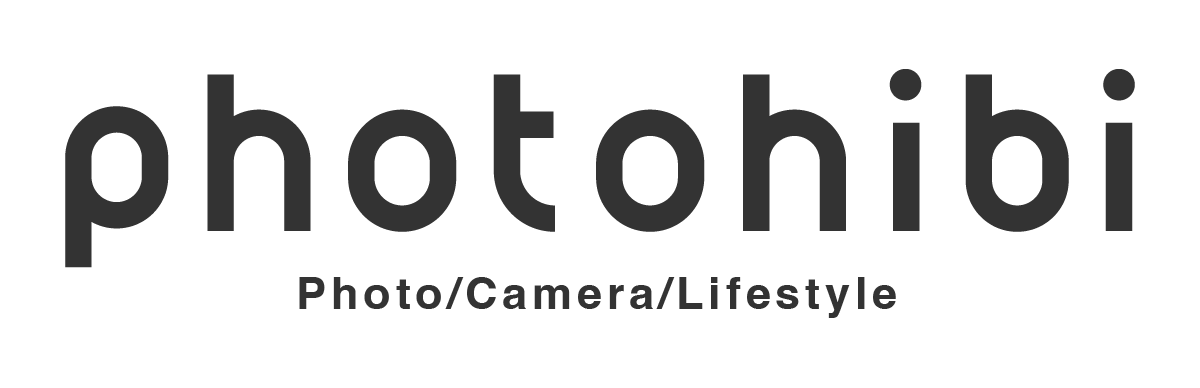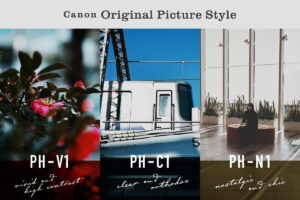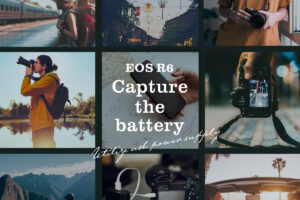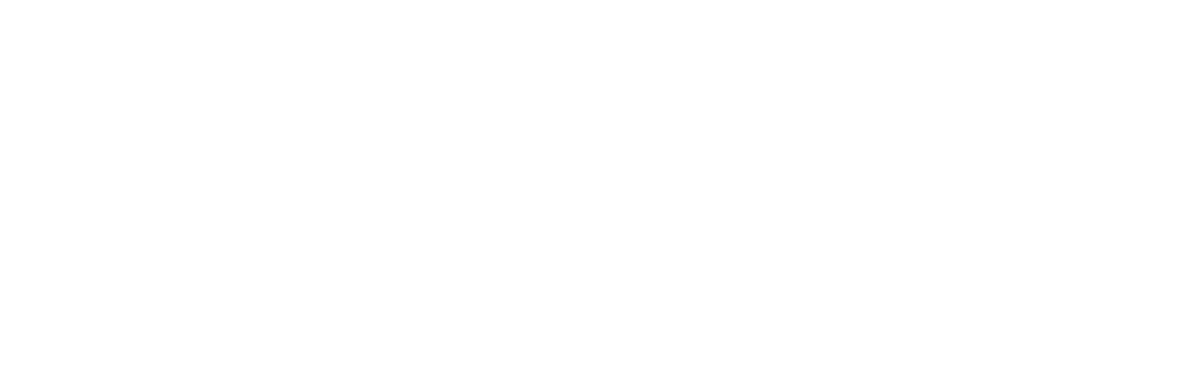
【Adobe Photoshop】押さえておきたい写真レタッチの基本テクニック8選。人物、風景、食品などに使える加工・補正を紹介。

こんにちは。てつみー (@te23_photohibi) です。
Adobe Photoshopを使った写真レタッチの基本テクニックを8つほどご紹介します。
レタッチ初心者の方に向けて、人物・風景・食べ物などのジャンルごとに使える加工や補正のテクニックを、できるだけ分かりやすく解説してみました。
・写真のレタッチってなに?
・挑戦してみたいけど、どうすればいいのか分からない。
・レタッチの具体的なテクニックを知りたい。
また、レタッチ学習におすすめな本・書籍も最後に紹介していますので、こちらも合わせてチェックしてみてください。
レタッチとは?
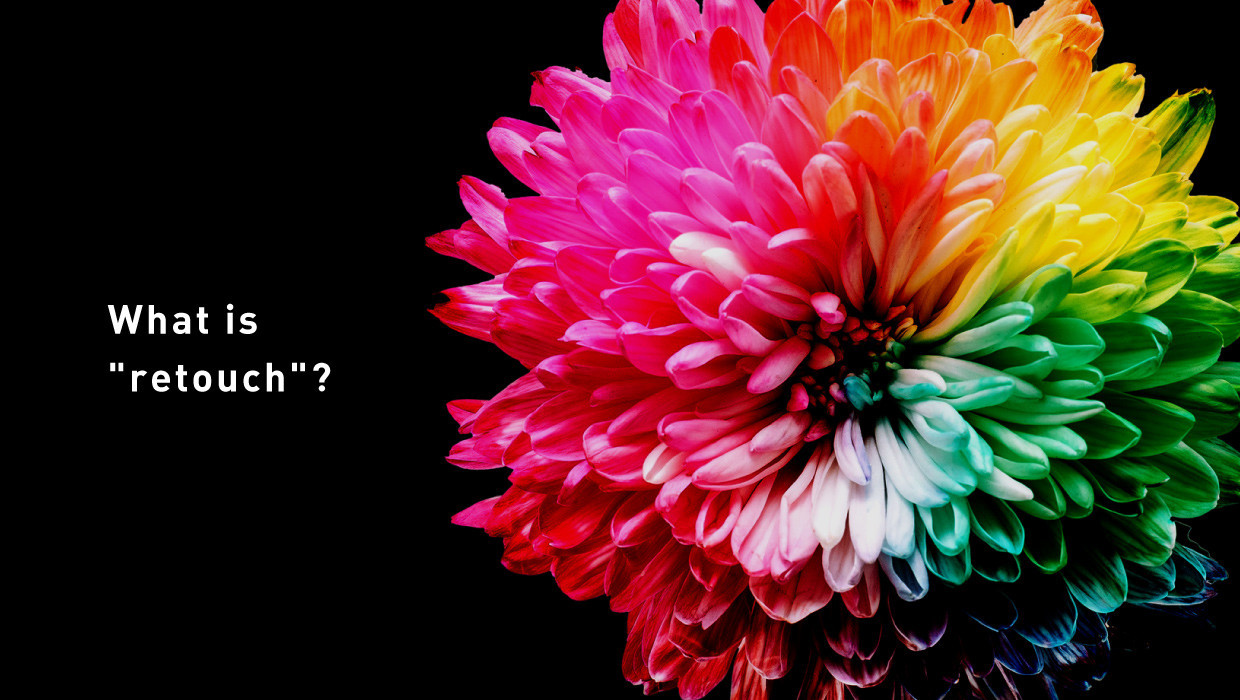
撮影した写真をPCソフトなどを使って編集することで、より魅力的な画像に仕上げていく工程のことをレタッチ作業といいます。
つまり、一度写真で撮影されたものに今いちど手を加えてブラッシュアップさせるというニュアンスが含まれています。
現在では「レタッチャー」と呼ばれる職業もあり、レタッチを専門的に行う会社まであるんです。
レタッチの重要性
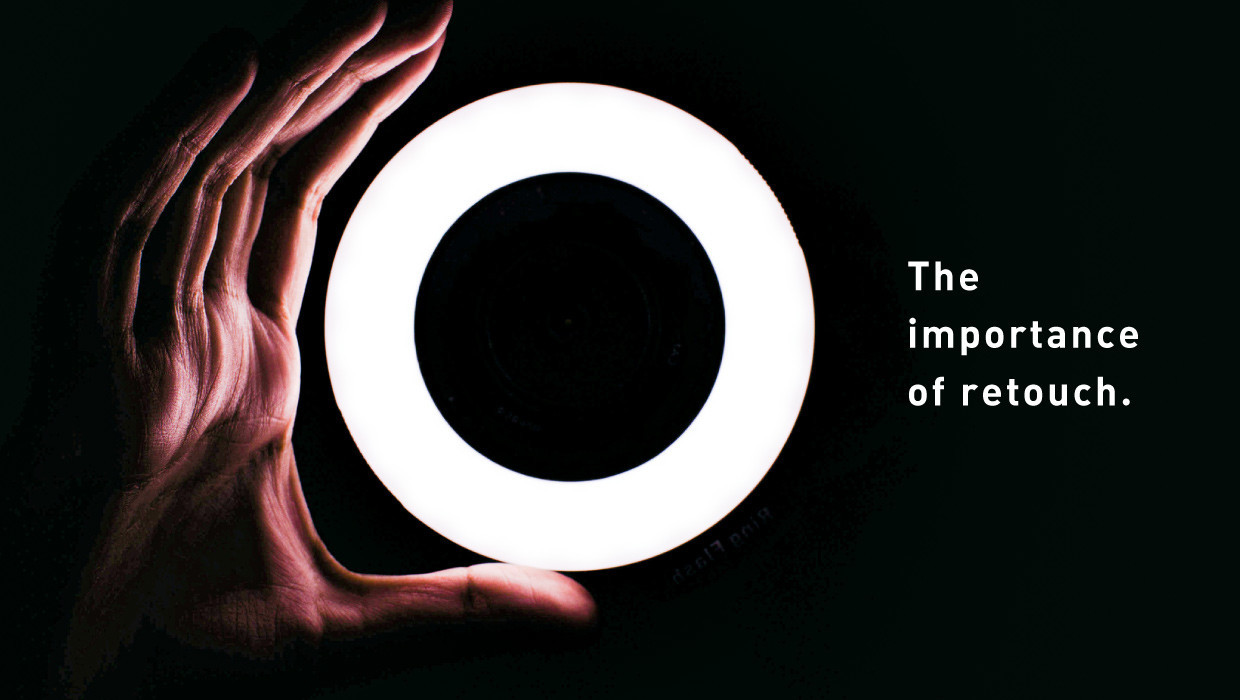
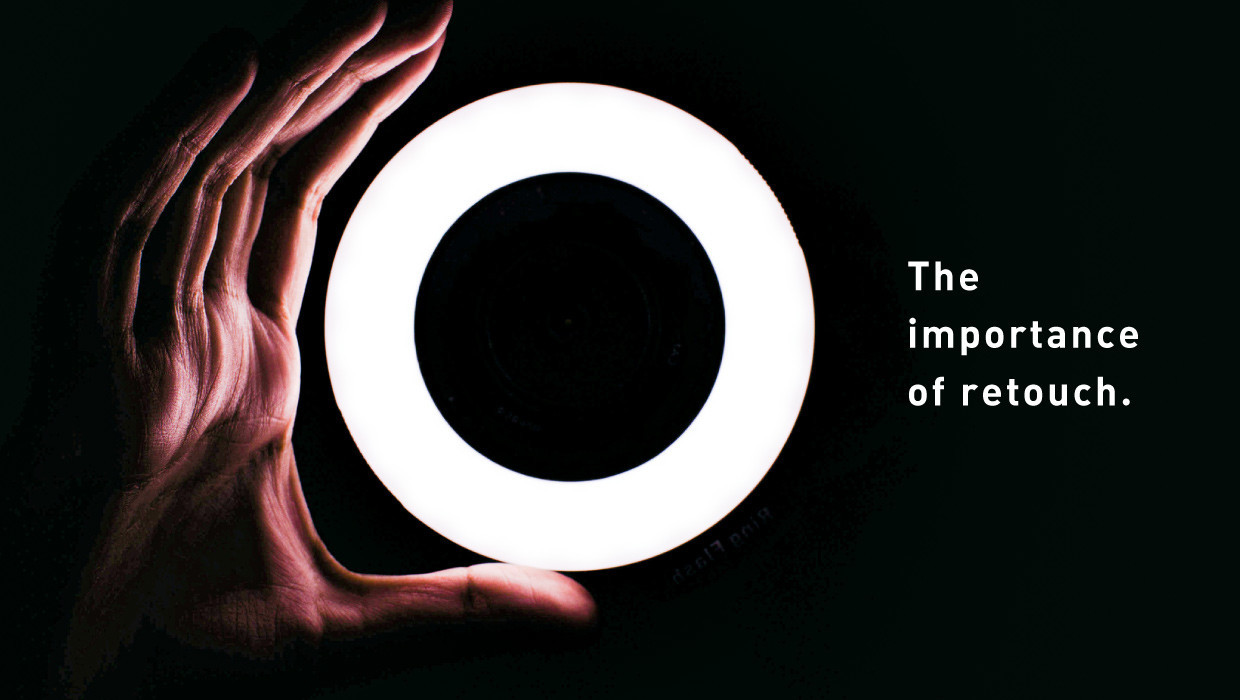
レタッチはデザインの現場でもよく耳にする言葉で、雑誌や広告などに使われる写真には全てレタッチ作業が施されています。
この工程を経ずに写真を世の中に出すなんてあり得ない、と言っていいくらい超重要なパートです。
なぜそこまでレタッチが需要なのかというと、写真の魅力を何十倍にも引き上げてくれる仕上げの工程だからです。
料理で例えるなら「できた料理をお皿に盛り付ける作業」というイメージです。
ただの袋麺でも、素敵な器に盛り付けて出されると「美味しそう!」と感じますよね。
より魅力的な写真を作りあげるために仕上げのステップであるレタッチは非常に重要なのです。
レタッチ作業をする意味
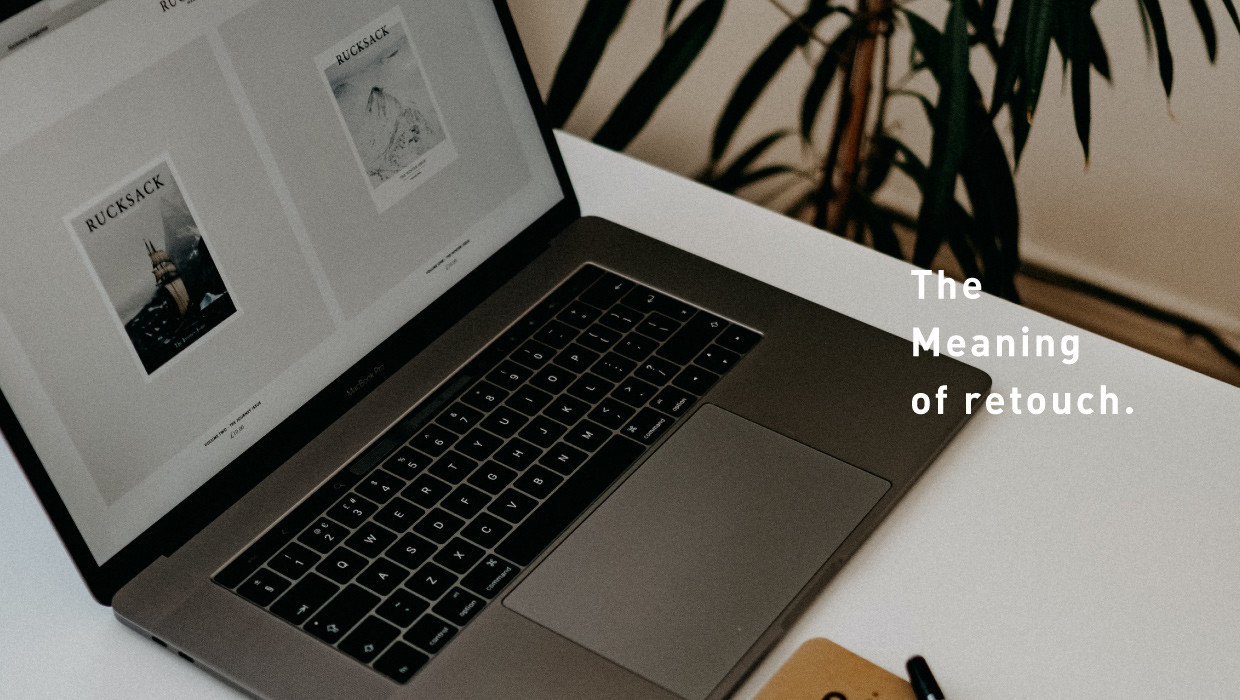
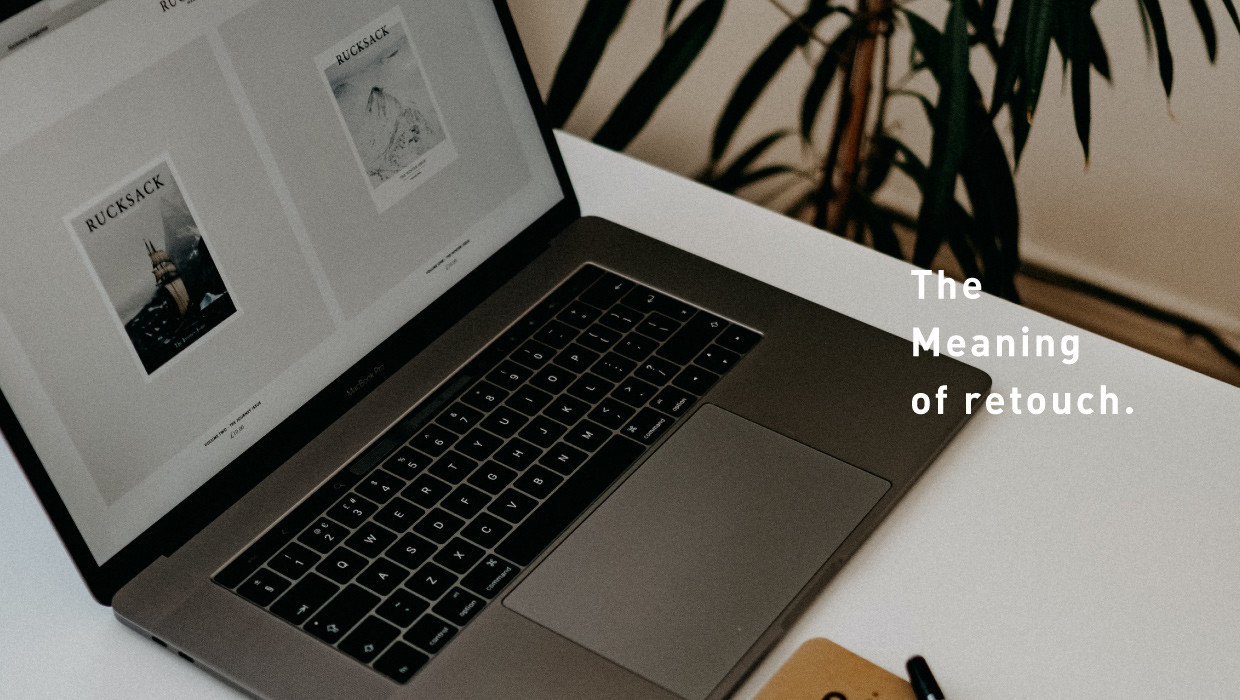
もうひとつ、レタッチ作業をする意味(=目的)で大事なポイントがあります。
それは「写真にこめられた意図をより分かりやすくする」ということ。
たとえば、スキンケア用品の広告には「肌を美しくしてくれる商品だよ」というメッセージがありますし、絶景を切り取った旅行会社のポスターには「行ってみたくなる景色を伝えたい」という意図が込められています。
そのメッセージを伝えるためには、モデルの肌や映された景色が美しくなければ説得力がないですよね。
その写真で伝えたいこと・写真に込められたメッセージを強調してあげることがレタッチ作業における重要な意味だといえます。
その意識でレタッチ作業をすれば、より魅力的な写真に仕上げることができます!
ちょっと余談:写真を仕上げるまでの工程について
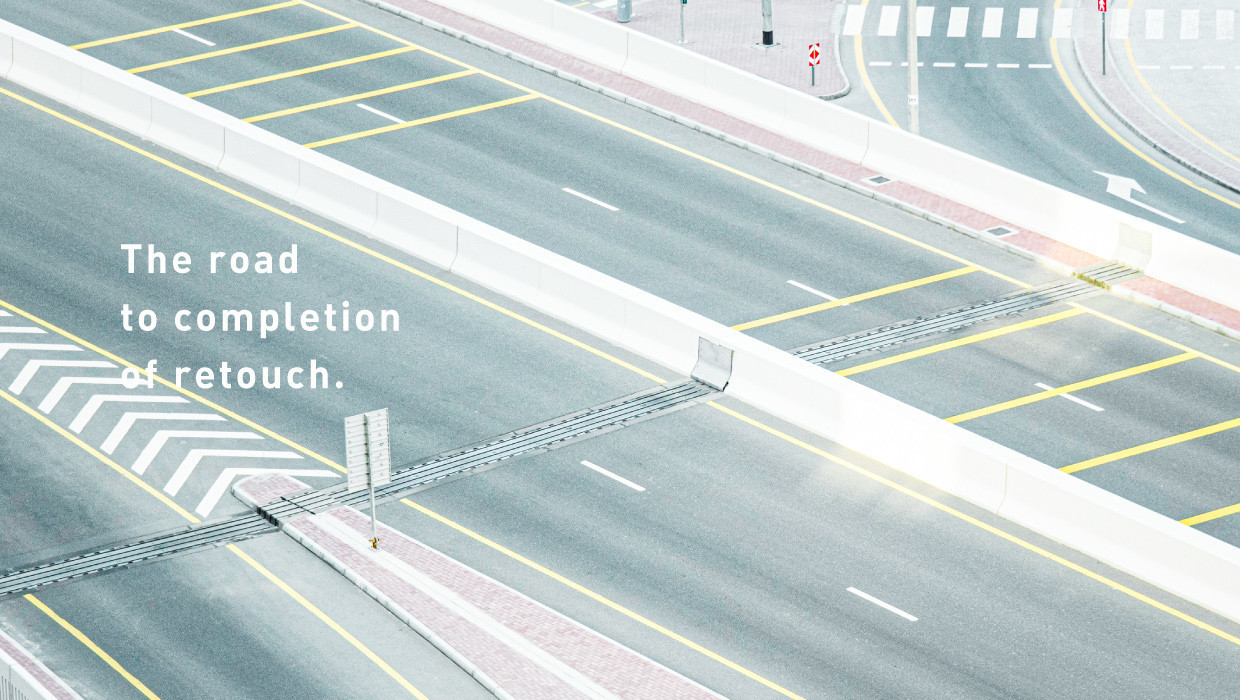
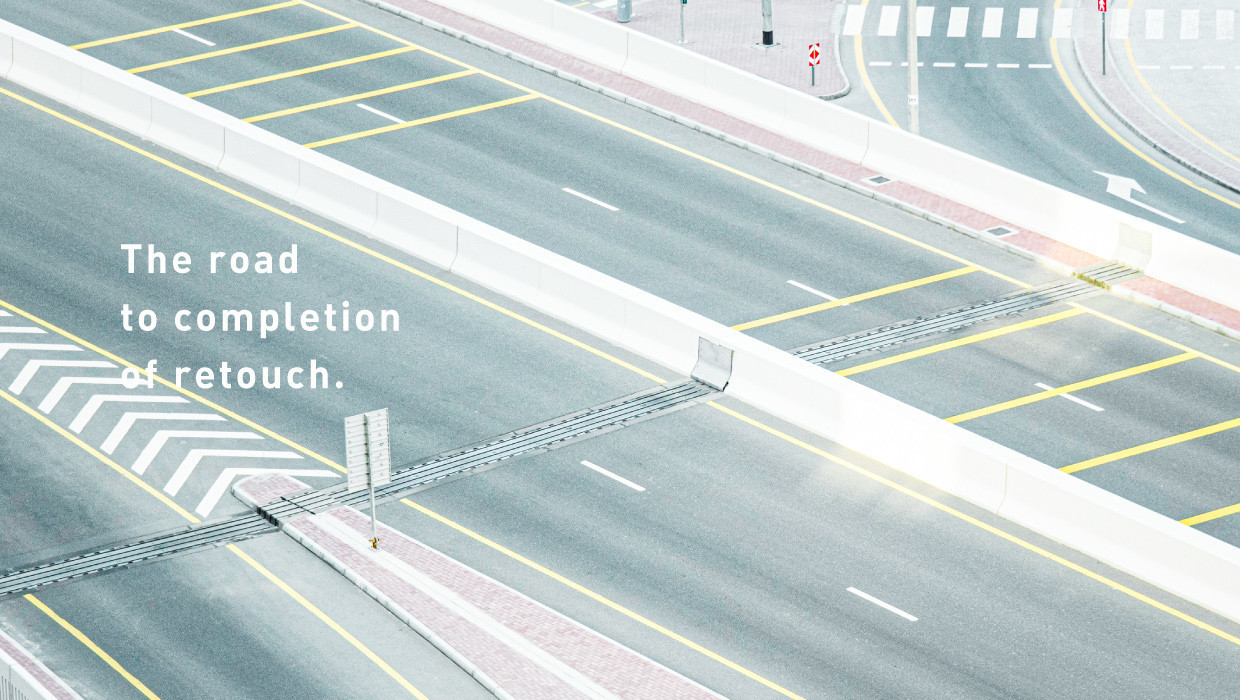
ここからの話は少し本題から逸れますが、写真は「途方もない画作り」です。
1枚の魅力的な写真(画)を作り上げるために、たくさんのスタッフがたくさんの時間を費やしています。
超ざっくりではありますが、その作業工程を大きく分けると次の3つくらいだと考えています。
◎STEP1:企画
撮影のシチュエーション、モデルなどを企画する(ディレクターやデザイナーが担当)
◎STEP2:撮影
構図やポージング、ライティングや演出などを決めて撮影する(カメラマン、スタイリスト、ヘアメイク、美術スタッフなどが担当)
STEP3:仕上
補正・加工などでレタッチする(レタッチャーが担当)
ちょっと大げさに聞こえるかもしれませんが、趣味で写真を撮ってレタッチまでしている人は、ディレクター、デザイナー、カメラマン、スタイリスト、ヘアメイク、美術、レタッチャーと、1人7役をこなしているわけですね。
とてつもない作業量です…。すごい。
レタッチの基本テクニック8つ
ここからは、Photoshopを使ったレタッチの基本テクニックを8つほど紹介します。人物、風景、食べ物それぞれのシーンで使えるようにまとめてみました。
ここで紹介するのはあくまでも手法ですので、先ほど述べたように「写真に込められたメッセージを明確にする」ということを意識して挑戦してみてください。
A. 人物
まずは、人物のレタッチに関するテクニックを4つ紹介します。
A-1. 消し込み系のツールを使って肌をキレイにする


人物のレタッチの中でも特に重要度の高い肌のレタッチ。
モデルさんの笑顔が素敵な写真でも「肌荒れが気になる…」ということに注意が逸れてしまうと魅力がうまく伝わりませんよね。
そんな時に使いたいのが「消し込み系」のツールです。
STEP 1.
まずは「コピースタンプツール」や「スポット修復ブラシツール」を使い、吹き出物やシミ・そばかす、キズや目元のクマなどを消していきます。

STEP 2.
さらに、「ブラシツール(モード:スクリーン/不透明度:20%)」を使って肌全体をなぞるように薄く塗ってあげることで、明るく美しい魅力的な肌になります。



ポイントは「やりすぎないこと」です。
あまりツルツルにしすぎるとロボットみたいな不自然な顔になってしまいますので、肌のテクスチャを残すように意識するといいと思います。
そして、完成した画像がこちらです。




特にアップの写真なんかだと、肌のトーンを整えるだけでもグンと画像のクオリティが高くなりますよ。
A-2. 背景を変更する方法


人物の背景を変更したいときに使えるテクニックをご紹介します。
例えば、白い壁の前で撮影した人物を大自然の中にいるように見せたい場合などは次の方法で画像を合成します。
STEP 1.
まず、合成用の素材を準備します。今回の場合はメインの人物素材と背景素材の2枚。
素材を選ぶポイントは、それぞれの素材のライティングが合っていること。ここが合っていないと合成した時に違和感が出てしまいますので、割と慎重に選びましょう。

STEP 2.
人物を切り抜いて、背景素材にコピー&ペーストします。
人物の切り抜きは「オブジェクト選択ツール」を使うと便利です。



STEP 3.
そのままでは人物と背景の色味に違和感がありますので、レベル補正や色味補正のレイヤーを使ってなじませます。

人物の素材と背景の素材のライティングを合わせることが非常に重要になります!
極端に言うと「昼間に撮影した人物を夜景の背景に馴染ませる」のはかなり難しいです。
人物の素材と背景の素材のライティングを合わせることが非常に重要になります!
極端に言うと「昼間に撮影した人物を夜景の背景に馴染ませる」のはかなり難しいです。
完成した画像がこちらです。




全体の色や光の方向などが合った素材を用意することが成功のポイントになってきます。
A-3. パペットワープツールを使ってポージングを変更する


「いい写真なんだけど、ポージングをもう少しなんとかしたい…」というときは「パペットワープツール」を使います。
オブジェクトを自由に変形させたい時に効果抜群で、モデルのポージングを思い通りに調整できてしまうという、恐ろしく便利なツールです。
STEP 1.
今回はこちらのジャンプしている人物のポージングを変えていきたいと思います。

まずは、変形させたいオブジェクトを切り抜いておきます。
背景に元の形のオブジェクトが残っていると重なってしまうので「塗りつぶしツール」で消し込みを行っておきましょう。

塗りつぶしによる消し込み作業は、下記の過去記事を参考にしてみてください。
STEP 2.
STEP1で切り抜いたオブジェクトのレイヤーを選択し、メニューの「編集>パペットワープ」を選びます。

すると、次のような表示なるので、ピンを打ちながらオブジェクトを変形させていきます。

ピン留めしたところは変形の影響を受けなくなりますので、動かしたくない箇所や変形の軸にしたいところをピンで止めるというイメージです。
ピンをたくさん打ちすぎると変形させたラインがボコボコになりやすいので、ピンは必要最低限にとどめておくと綺麗に仕上がります。
完成した画像がこちらです。




ピンは後から増やしたり減らしたりできるので、バランスを見ながら調整していくと感覚をつかみやすいです。
A-4. ゆがみフィルターでモデルの顔(表情)を整える


モデルの顔を美しく整えて魅力的にするテクニックです。
「ゆがみフィルター」という機能を使うのですが、Photoshop CC(2015)から搭載された顔認識を使うとめちゃくちゃ簡単に人の顔を調整することができます。
STEP 1.
やり方はとても簡単です!まずはメニューから「フィルター>ゆがみ」を選択します。

STEP 2.
ゆがみに関するウインドウが開きますので、右側にある「顔立ちを調整」というメニューの数値を調節。顎の輪郭をシャープにしたり、目を大きくしたりが簡単にできますので、お好みの顔立ちになるよう仕上げていきましょう。

プレビューを見ながら程よい調整具合を探るのがポイント。
このフィルターは何重にでもかけることができますので、1回で思うような結果が得られなければ2回目をかけてみるのもアリです。
完成した画像がこちらです。




極端にかけすぎると不自然な表情になってしまいますので、ホドホドに・・・。
B. 風景
続いて、風景のレタッチに関するテクニックをご紹介します。
B-1. 空の色味を鮮やかにして
せっかくのいい景色も、空の色味がイマイチだと台無しになってしまいます。
そういう場合は「色相・彩度」という調整フィルターを使うことで、空の色を自由に調整することができます。
STEP 1.
メニューから「イメージ>色調補正>色相・彩度」を選択します。

STEP 2.
「色相・彩度」のパネルが立ち上がります。今回は青空を調整したいのでプルダウンメニューから「シアン系」や「ブルー系」を選んで「色相」や「彩度」の数値を調整します。
もちろん、同じ要領で全体の色味やグリーン系の色味を調整することもできます!

空の色は赤みを抜く(色相のカーソルをすこし左にする)と、カラッとした爽やかな青空になります。
完成した画像がこちらです。




写真全体のバランスをみながら、印象が崩れないように調整するとうまくいきます。
B-2. 逆光フィルターでドラマチックに演出


何気ない風景をドラマチックに演出する「逆光フィルター」の使い方を解説します。
STEP 1.
メニューから「フィルター>逆光」を選択します。

STEP 2.
逆光フィルターのパネルが開きますので、写真のから光源の位置に(+)マークが来るように調整します。

STEP 3.
さらに、写真が仕上げたいイメージに近づくように色味や明るさの補正をかけます。

光源の位置をよく見ながらフィルターをかけることがポイント!また、写真自体をやや逆光の状態で撮っておくとフィルターの効果が倍増します。
完成した画像がこちらです。




逆光フィルターを入れると全体的に色味が薄く(明るく)なりますので、レベル補正で少し中間調の色を濃くしてあげるとバランスが取れます。
C. 食べ物
最後に、料理や食べ物を美味しそうに魅せるためのレタッチテクニックをご紹介します。
C-1. 色と明るさを調整して美味しそうに表現する


料理写真は基本的に「明るく・暖かく」することで美味しそうに見せることができます。
今回はCamera Rawフィルターを使った色味の調整方法を解説します。
STEP 1.
メニューから「フィルター>Camera Rawフィルター」を選択します。

STEP 2.
「Camera Rawフィルター」のパネルが開きますので、「露光量」や「色温度」を使って明るさ・色味を調節していきます。

温かいものは暖色系に、葉物や冷たい飲み物は寒色系にしていくことで美味しそうな写真に仕上がります。食べ物の特徴を引き立ててあげることが重要です!
完成した画像がこちらです。




ちなみに、料理写真そのものは「逆光〜半逆光」くらいで撮影するといい感じになります。
C-2. 美味しさを際立たせるシズル感を演出する


「シズル感」は撮影現場でもよく使われる専門用語で、みずみずしさやジューシーさを表す言葉です。「○○っぽさ」や「らしさ」みたいな意味合いも含んでおり、たとえばステーキから滴る肉汁や、ラーメンから立ち上る湯気などがシズルに当たります。
今回は、ステーキの写真に煙を加えることで「出来立て熱々」なシズル感を演出する方法を解説します。
STEP 1.
煙を描くためのブラシのデータをインストールします。

ブラシのデータは、素材配布サイトのPhotoshop tutorialsよりダウンロードできます。

STEP 2.
全体の色味をレベル補正で調整したら、レイヤーを分けながらブラシで煙を描き足していきましょう。

煙を追加するときは背景が暗い方が見えやすくなりますので、レベル補正で全体の色味も整えておきましょう!また、レイヤーを細かく分けて、異なる煙素材をバランスよく重ねていくと上手くいきます。
完成した画像がこちらです。




煙を足すだけでも美味しそうに見えてきますよね。
レタッチを学ぶには実践が一番早い
割と具体的なテクニックをご紹介して来ましたが、やはり「自分でも試してみる」ことが上達への近道です。
なんとなく頭では理解できたけど、いざ試してみると「あれ?なんかイメージと違う」ということも多々ありますので…。
試行錯誤を繰り返すことでレタッチスキルはどんどん上がっていきますので、ぜひ色々な写真表現にチャレンジしてみてください。
実践で使えるテクニックを学べるおすすめの書籍
実践を通してスキルアップをはかるときは、お手本になるようなサンプルがあると便利です。
「こういう処理をすればこんな結果になる」というゴールを明快にイメージしながら作業ができるので、覚えるスピードもグ〜ンと早くなります。
実際に僕も新しいスキルを身に付けたいときはとにかく手を動かしてみて結果を見てみるということを繰り返しています。
レタッチのスキルアップの際に参考にしたい、おすすめの書籍をいくつかご紹介します。
まとめ
写真のレタッチに使える基本的なテクニック8つのご紹介でした。
ざざっとおさらいしておきましょう。
- 人物の肌は「消し込み系ツール」で適度に補正
- 背景を変えるときは素材の光を意識する
- ポージングを整えるときは「パペットワープツール」
- 「ゆがみフィルター」でモデルの表情を魅力的に
- 青空の色は「色相・彩度」で赤みを抑える
- 「逆光フィルター」で景色をドラマチックに
- 食べ物は「明るく、暖かい」色味にすると美味しそうに
- ○○っぽさ=シズル感の演出で魅力的な料理写真に
しつこいようですが、レタッチ作業のポイントは「写真に込められたメッセージを明快にして、魅力を引き出すこと」です。
その点を意識してレタッチ作業を行えば、きっと素敵な写真を作り上げることができますので是非とも挑戦してみてください〜!
それでは、また。