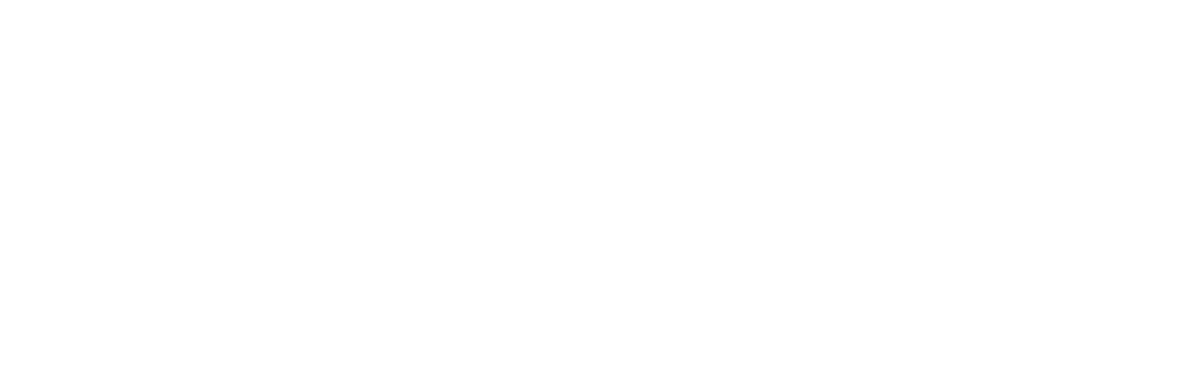
Canon Camera Connectでスマホと一眼レフカメラを連携!リモート撮影も可能!
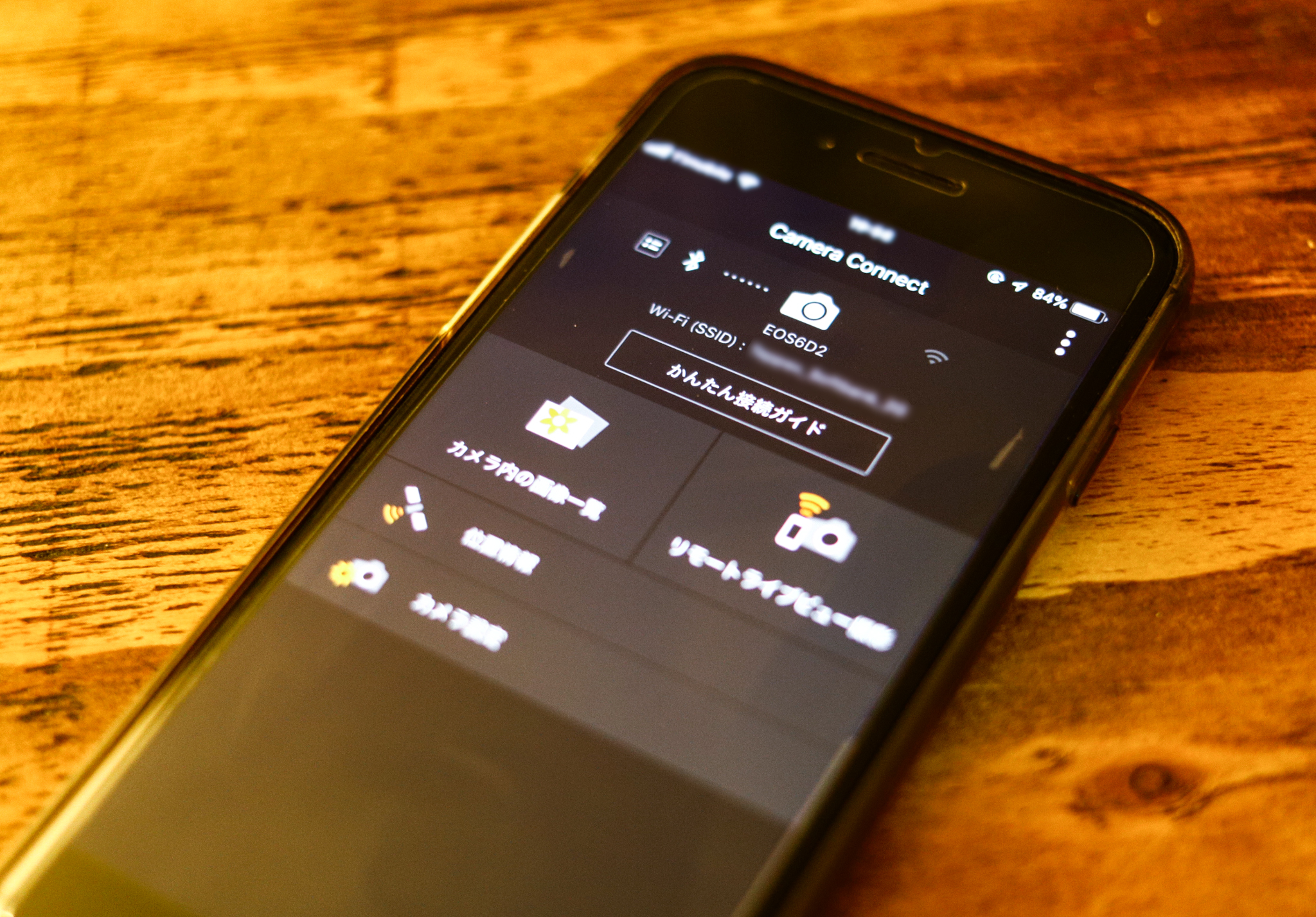
こんにちは。てつみー (@te23_photohibi) です。
一眼レフで撮影した画像を、スピーディにスマホやタブレットに転送できる便利なアプリ「Canon Camera Connect」をご紹介します。ロケ撮影時など、大きなモニターが準備できない時や、撮影した画像をすぐにスマホに転送してSNSなどにアップしたい時に重宝します。インストール・設定方法と使い方をご紹介します。
アプリのインストールと初期設定
アプリをインストールして初期設定を行うまでの流れを説明していきます。
STEP1. スマホ側の操作
まずはApp StoreからiPhone用のアプリをインストールします。

①起動すると下記のような画面が出てきますので「同意する」をタップします。

②簡単な解説を数ページ読み進めていくと、最後に「カメラと接続する」というボタンが表示されますのでタップ。
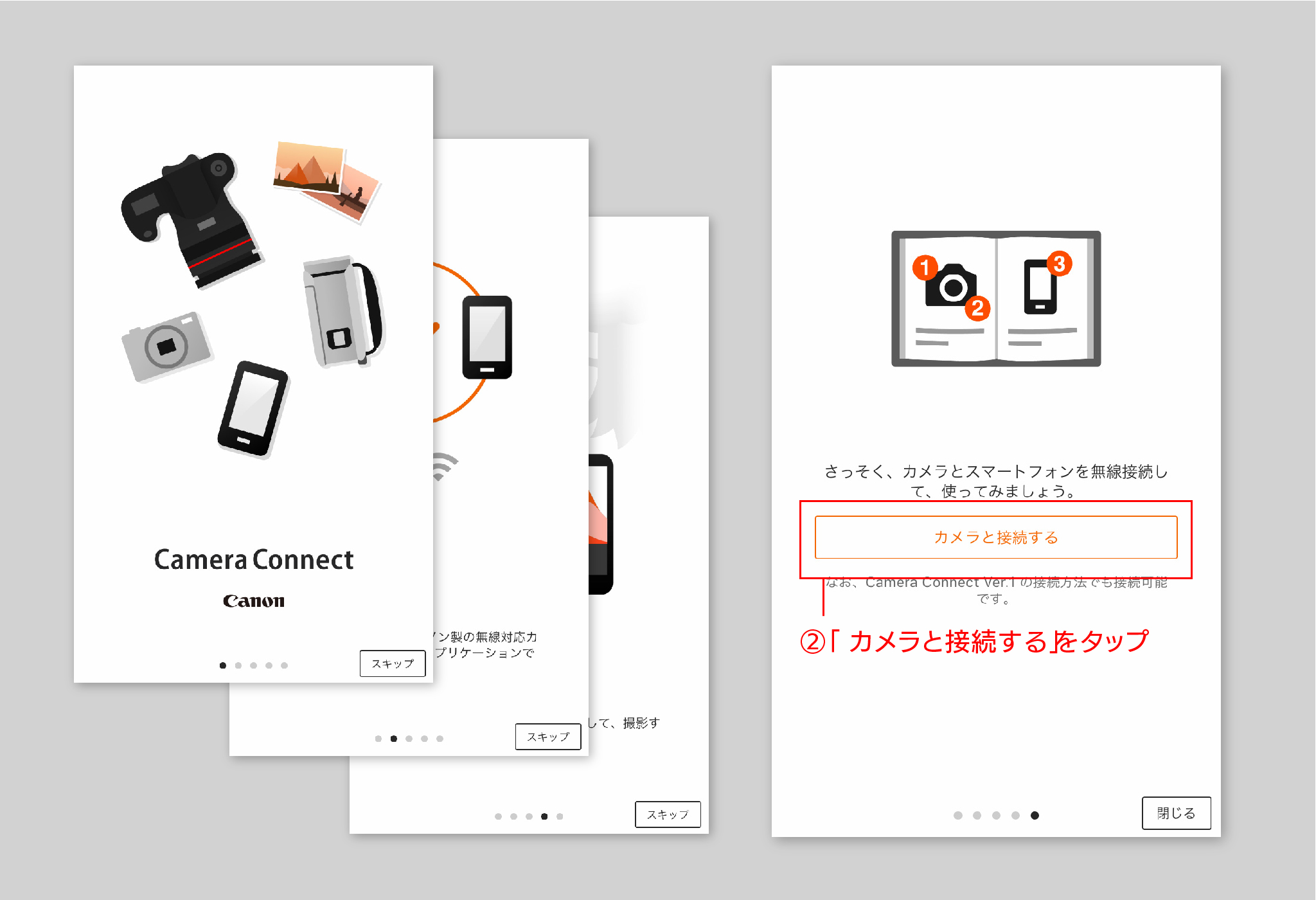
③次の画面で「初めてカメラ/ビデオカメラを接続する」と進めてください。
④使用しているカメラの製品名を入力する画面が出てきますので入力し「OK」を押してください。
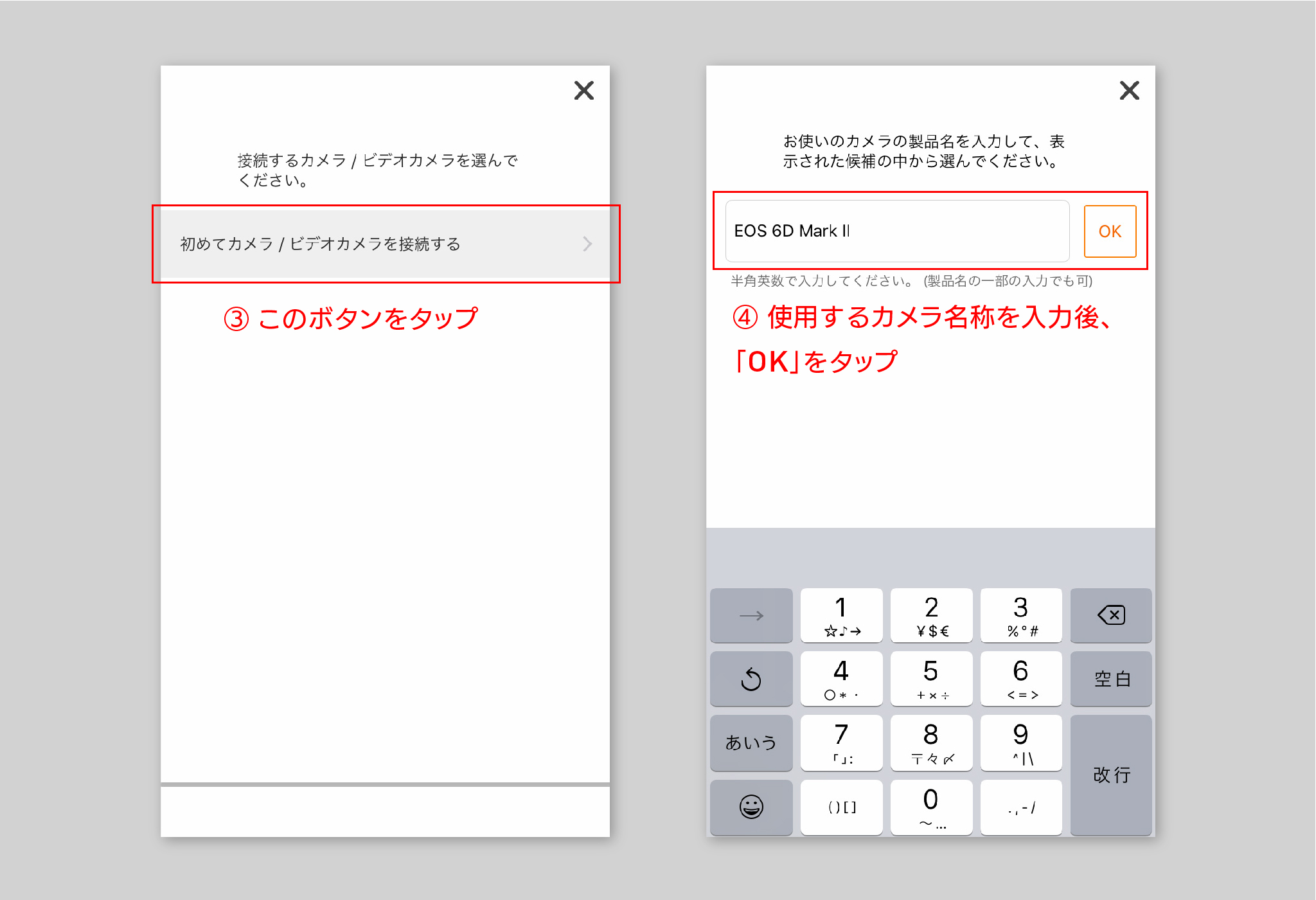
ここまでがアプリでの一連の操作になります。ここからはカメラの方も操作しながら設定を進めていきます。
STEP2.カメラ側の操作へ
⑤画面の指示に従い、カメラ側のメニューを操作します。
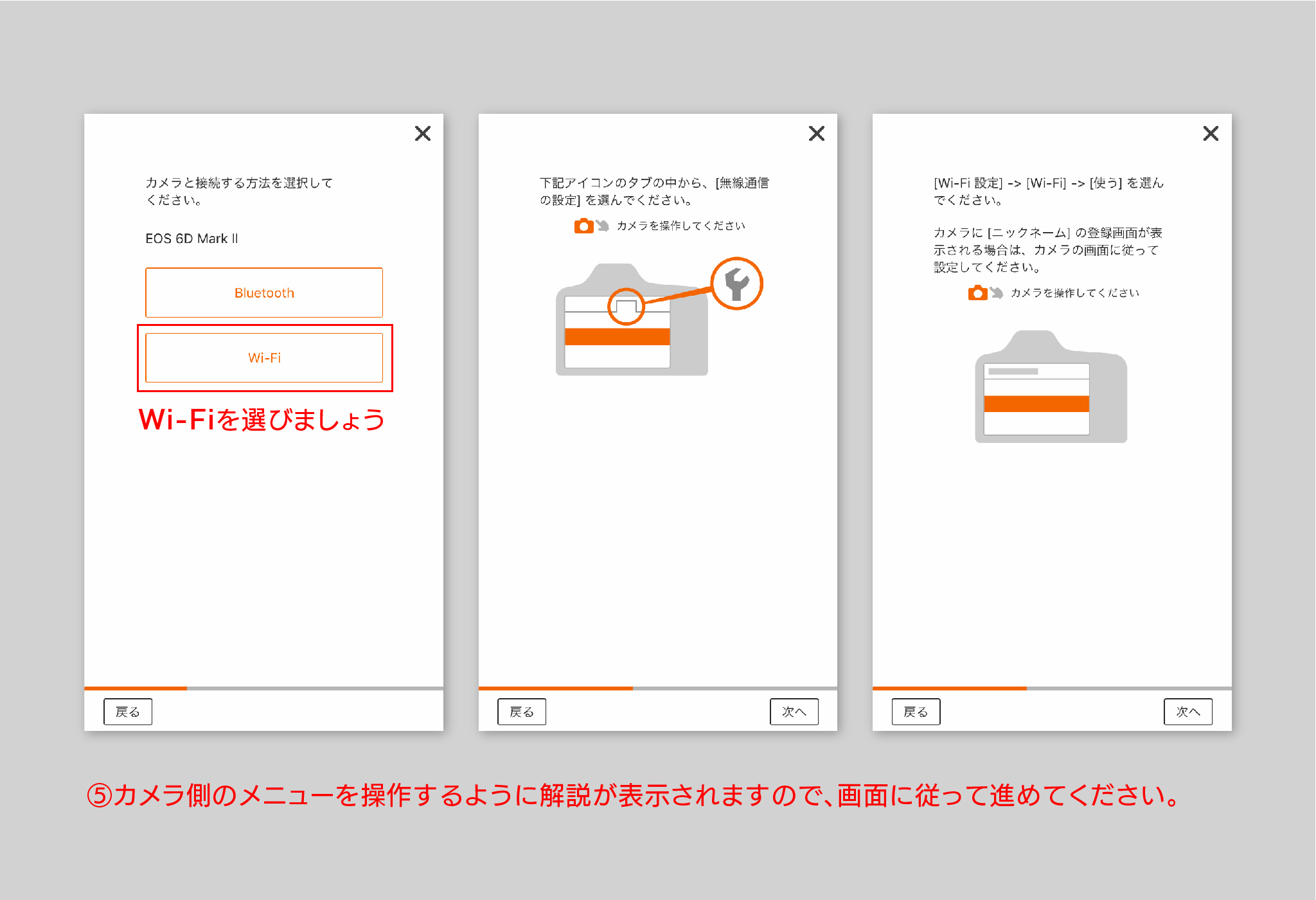
⑥指示通りに操作を続けると、カメラのモニターにWi-FiのSSIDとパスワードが表示されますので、スマホのWi-Fi設定から接続します。
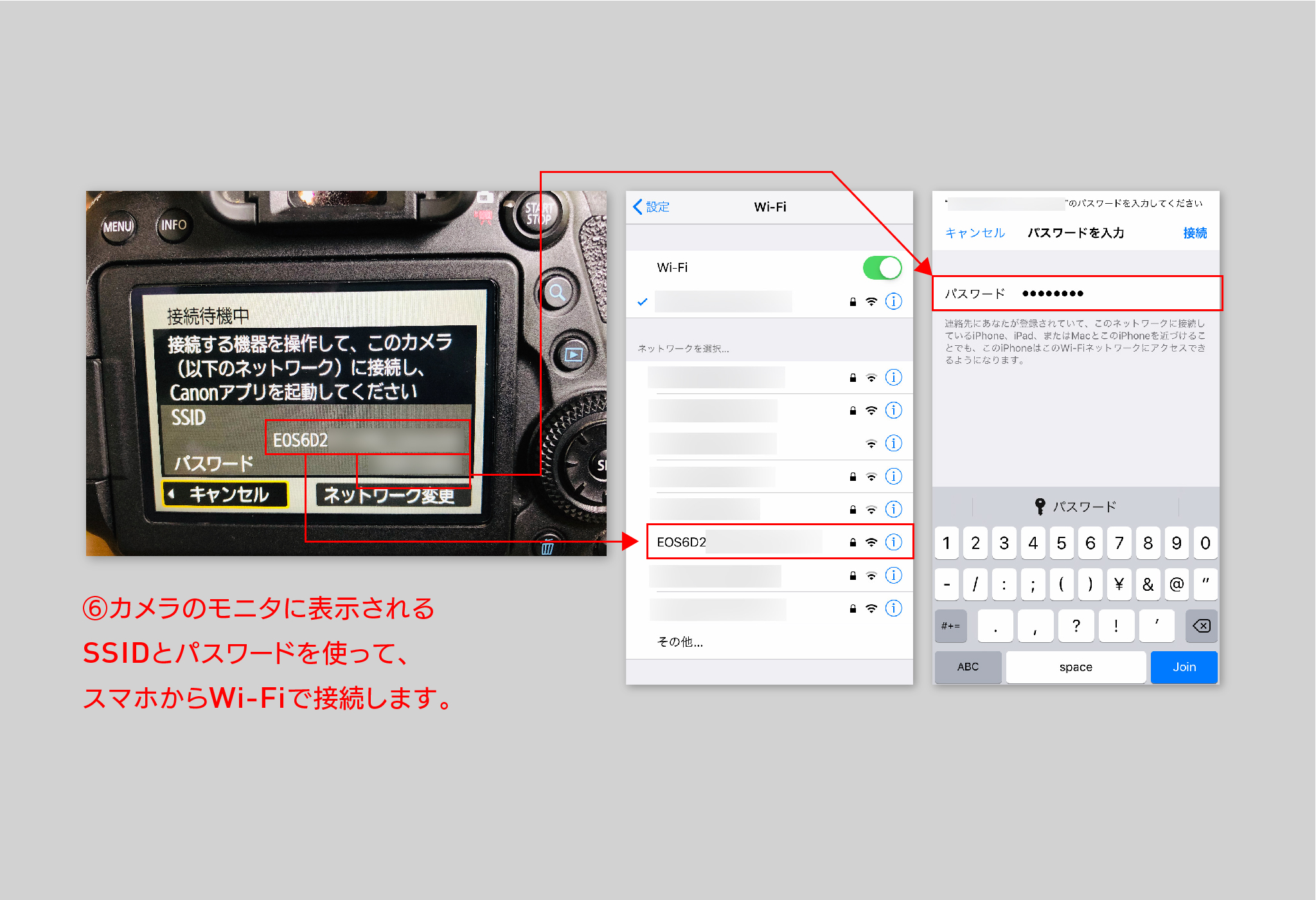
⑦以上で、Wi-Fi接続が完了します。
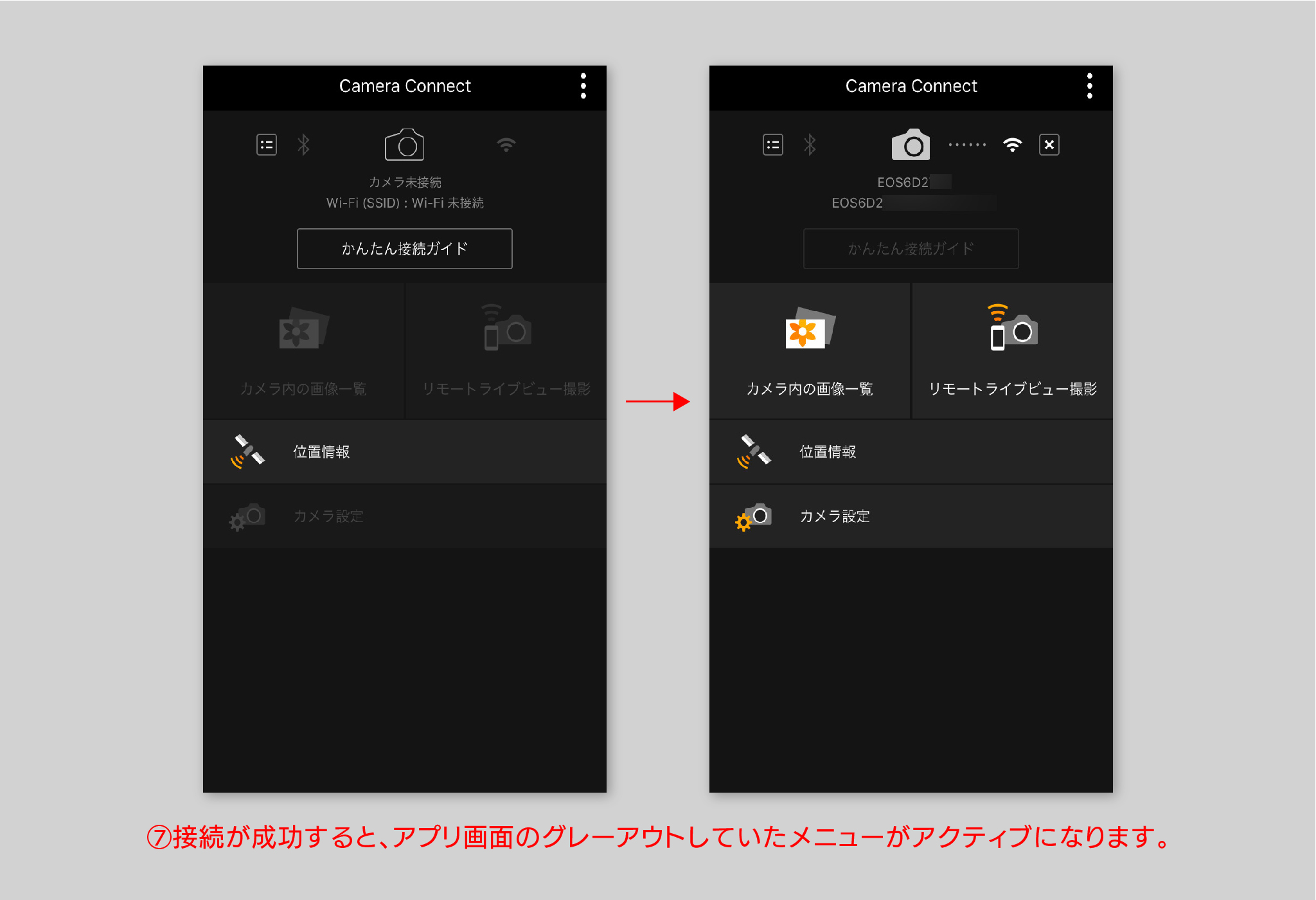
これで、いよいよアプリを使ってカメラを操作する準備ができました。
Canon Camera Connectの便利な2つの機能
Camera Connectを使ってどのようなことができのか?
ここからは、2つの便利な機能をご紹介していきます。
機能その① カメラ内の画像を確認できる
1つめはカメラの中の画像をスマホから確認する機能です。「カメラ内の画像一覧」というメニューからアクセスできます。一覧だけでなく、大きく表示してピントなどのチェックをしたり、欲しい画像だけ選んでスマホに転送したりできます。
撮影した写真をすぐにSNSにアップしたいときなどは便利ですよね〜。
iPadなどと連携すれば、ロケ撮影でも大きな画面でクライアントに写真をチェックしてもらえるので、仕事の現場でも非常に重宝します。
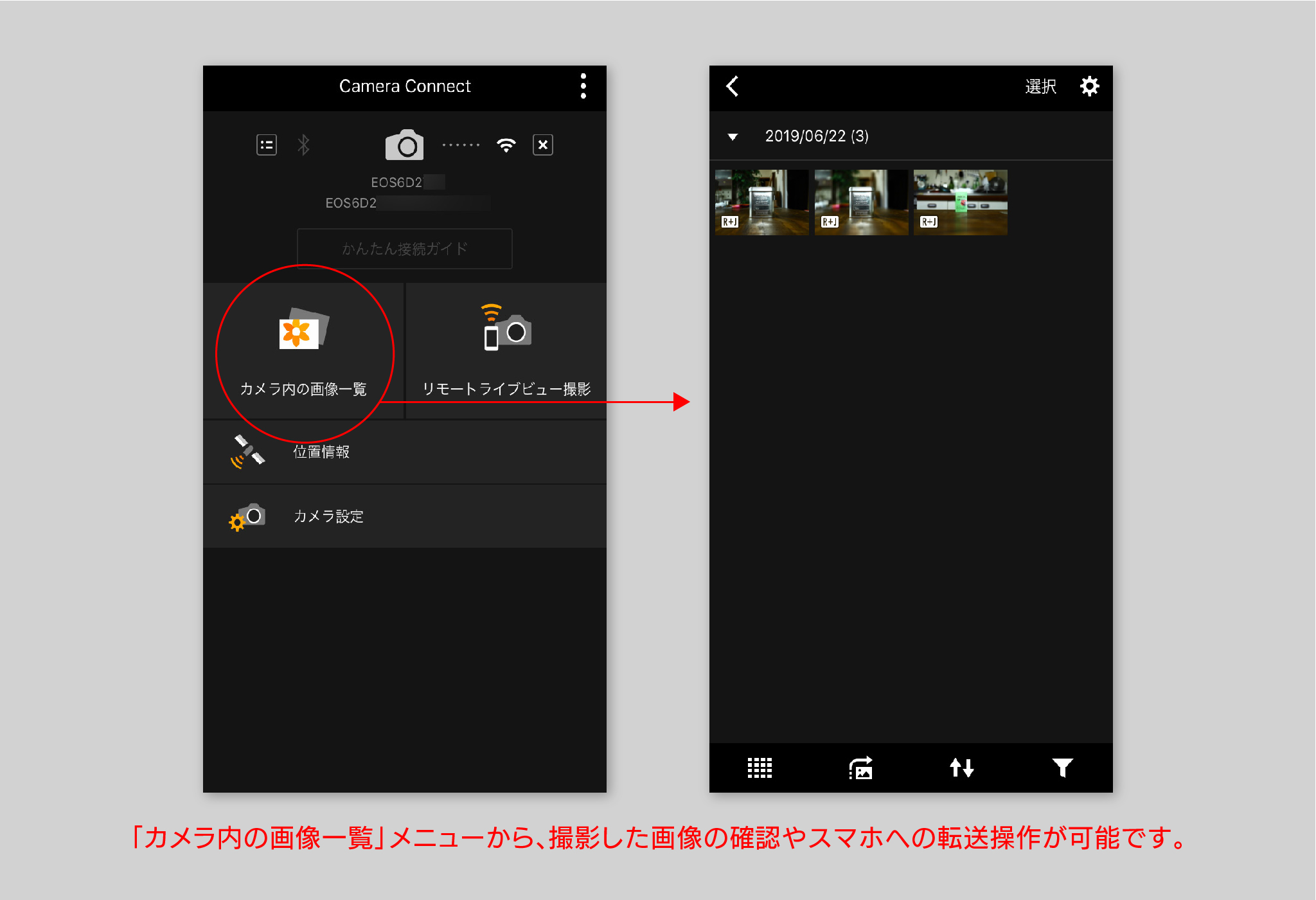
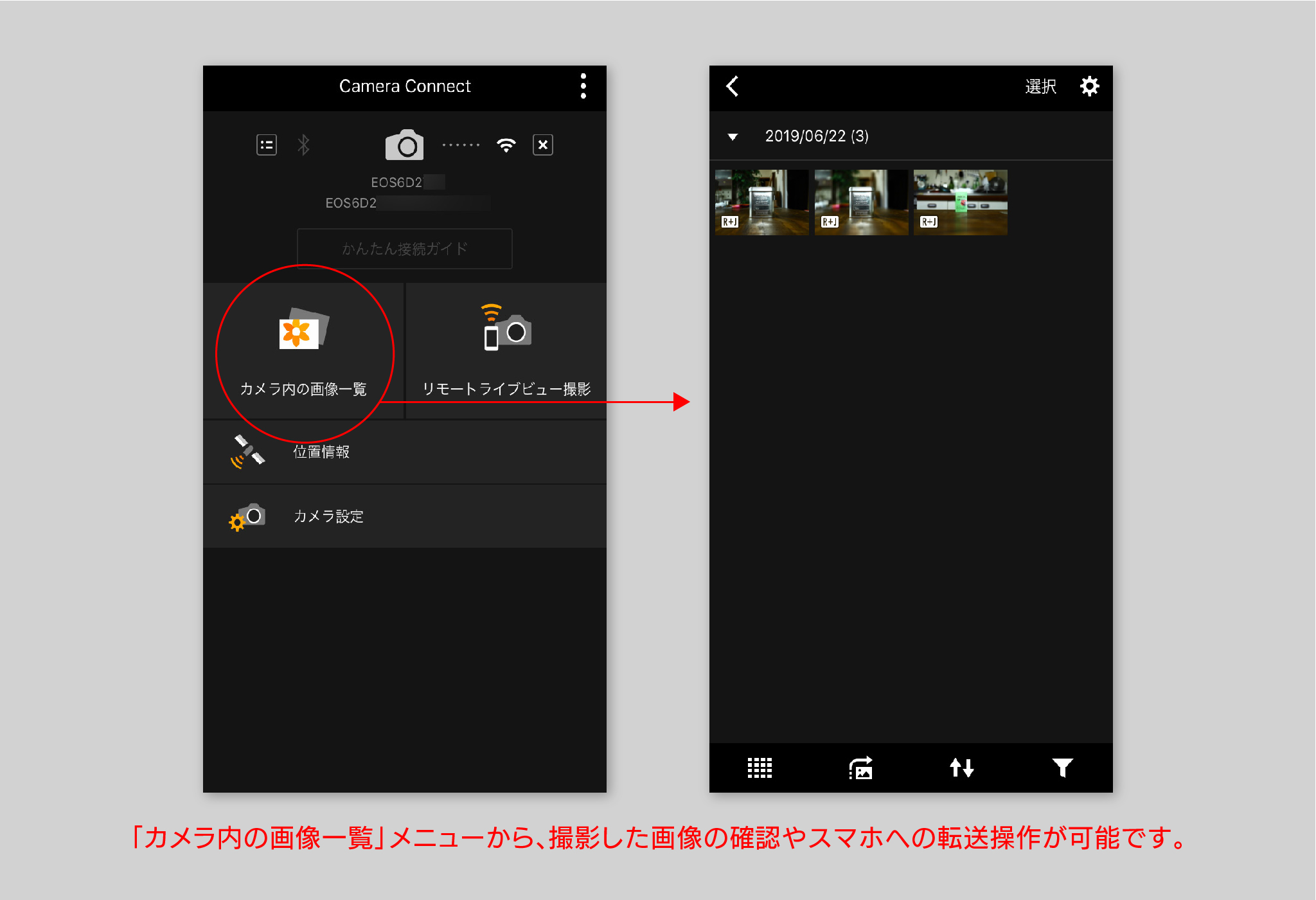
機能その② リモートライブビュー撮影
2つめの機能は、スマホをモニター代わりにしながら撮影を行える「リモートライブビュー」です。


はじめて使った時はちょっと感動だったのですが、モニタリングはもちろんのこと、スマホでシャッターを押すこともできるんです!
しかも、F値の設定やピントの微調整なども画面から行えるので本当に便利!!
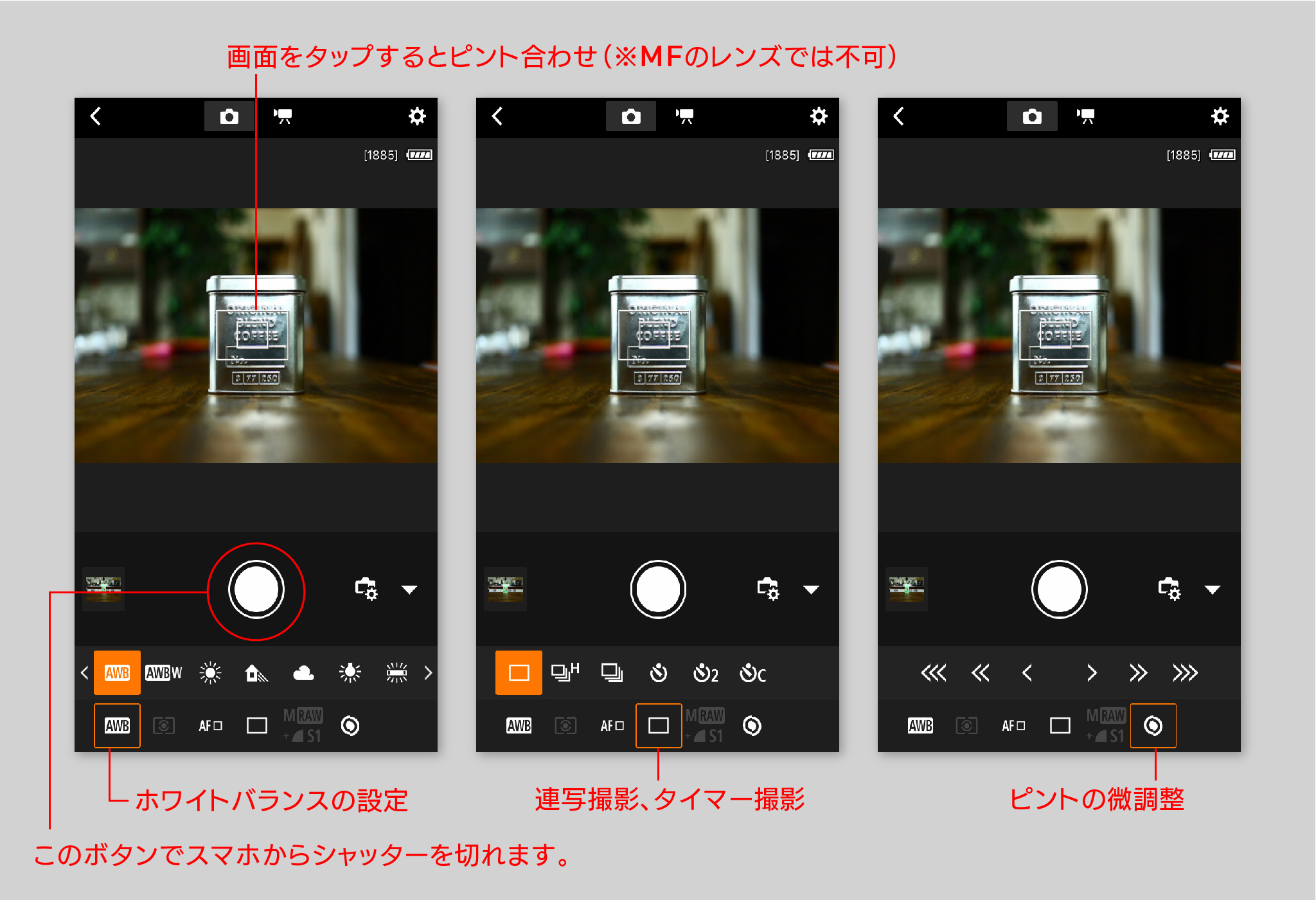
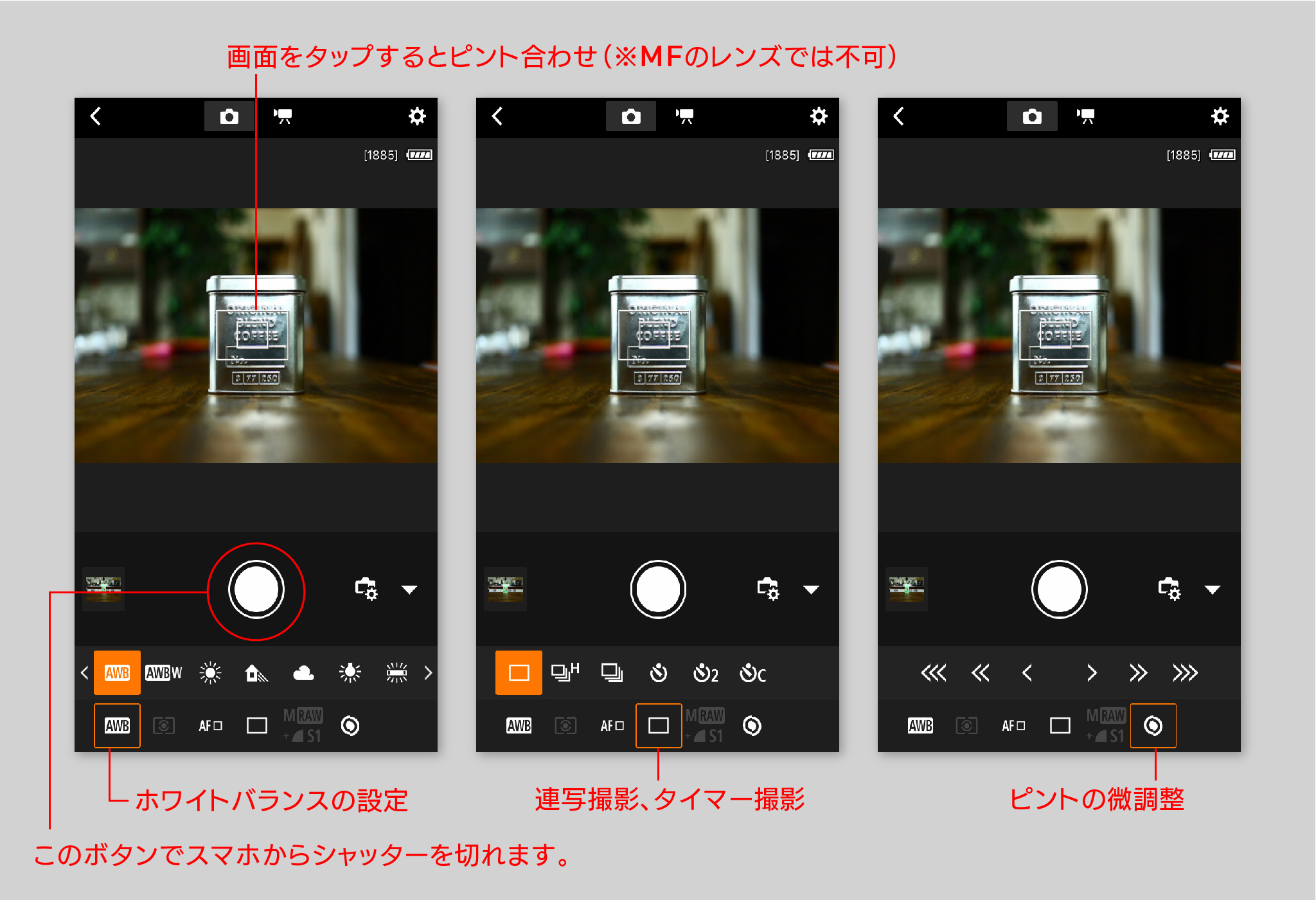
例えば、集合写真はこれまで「タイマーを使って誰かがダッシュするスタイル」が一般的だったと思いますが、この機能があれば最初からみんなと同じ場所でシャッターを切ることができます。
スマホを見ながら、立ち位置の調整などもできるので便利!
Bluetoothを使えばさらに快適に
基本的には上記のWi-Fi機能で接続することになるのですが、毎回Wi-Fi設定画面からパスワードを入力するのもちょっと面倒臭いですよね。
そこで便利なのが、Bluetoothでカメラとスマホをペアリングする方法です。一度設定を済ませておけば、カメラのスイッチをONにするだけで素早くアプリが探知して、Wi-Fi接続を簡単にしてくれます。
Bluetoothの設定方法
まずは、カメラのメニューからBluetoothを設定していきます。




アプリがBluetoothを検知したらペアリングをタップ。


接続が成功すると、下記のような画面が表示されます。
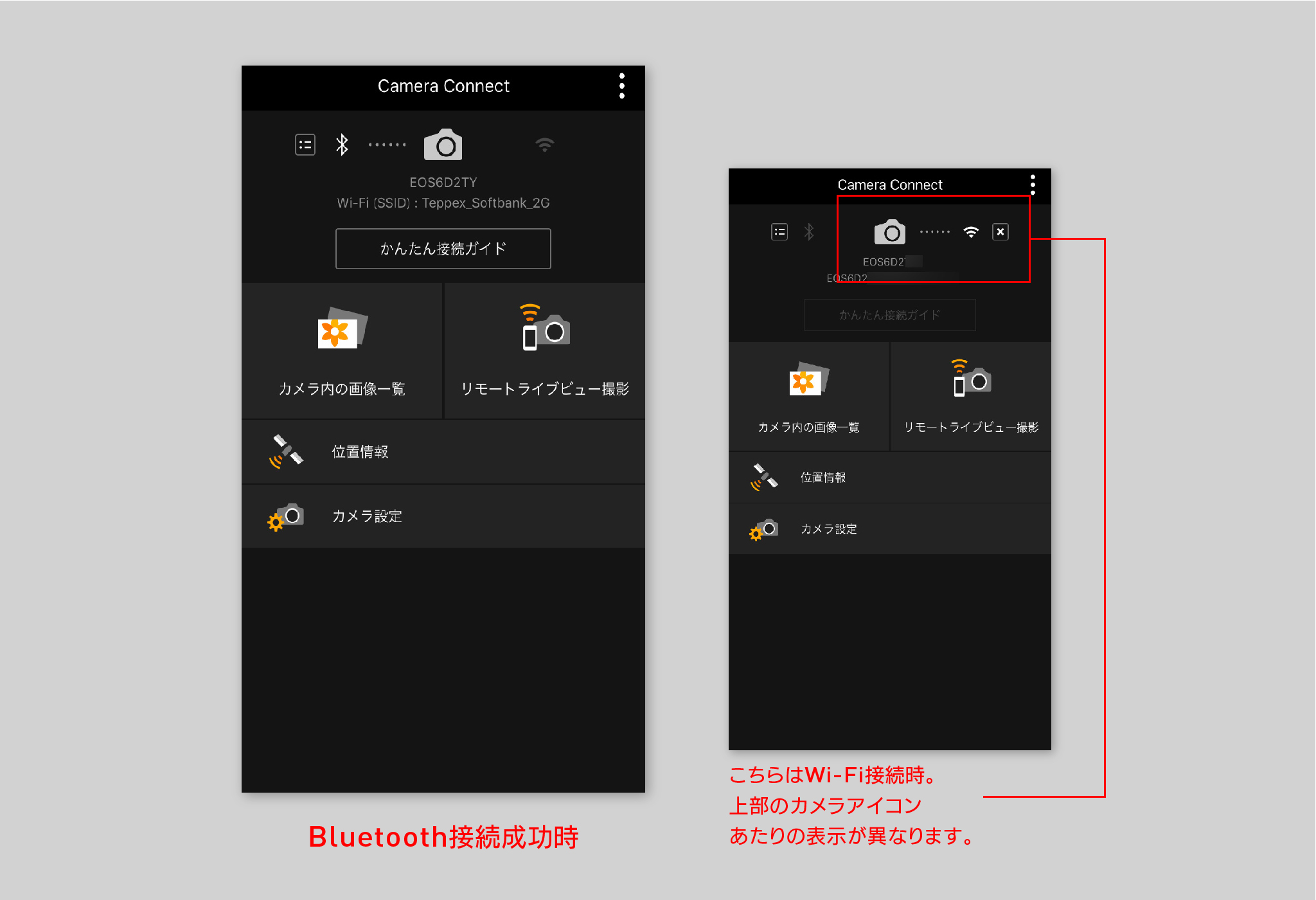
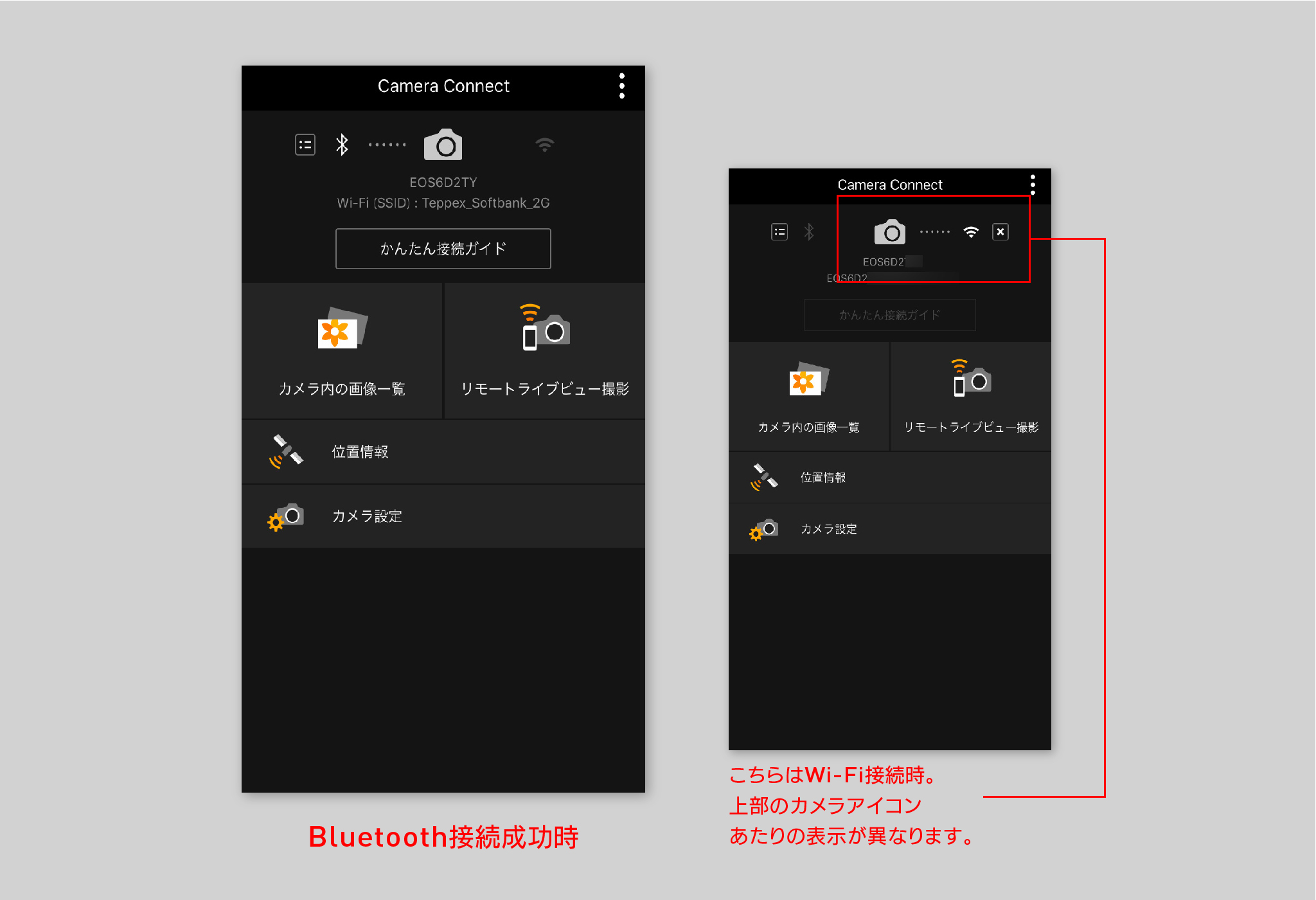
最終的に、各種機能を使う場合はWi-Fi接続が必要になりますが、Bluetoothを設定しておくと手軽さが格段にアップします!
まとめ
ちなみに、今回ご紹介したアプリは無線通信機能を搭載したCanon製のカメラのという条件がマストになります。(機種によっても条件が変わりますので、よく調べてから購入してくださいね)
一眼レフだけでなく、コンパクトカメラにも便利な機能が増えてきていますので、ぜひとも使いこなして写真ライフを充実させましょう〜!
それでは、また。
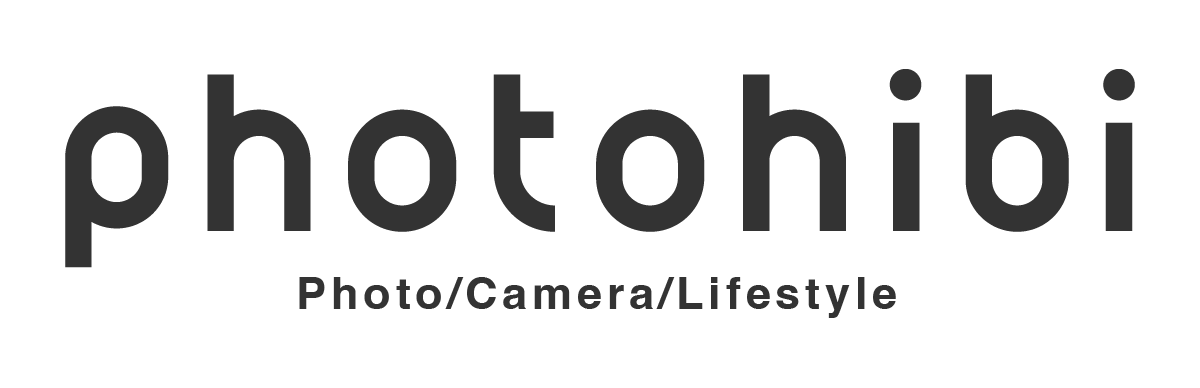


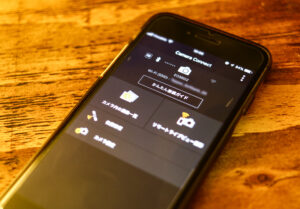






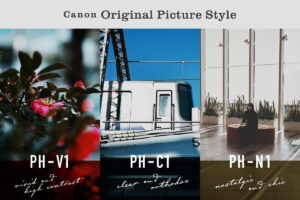
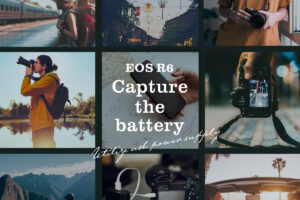


COMENT