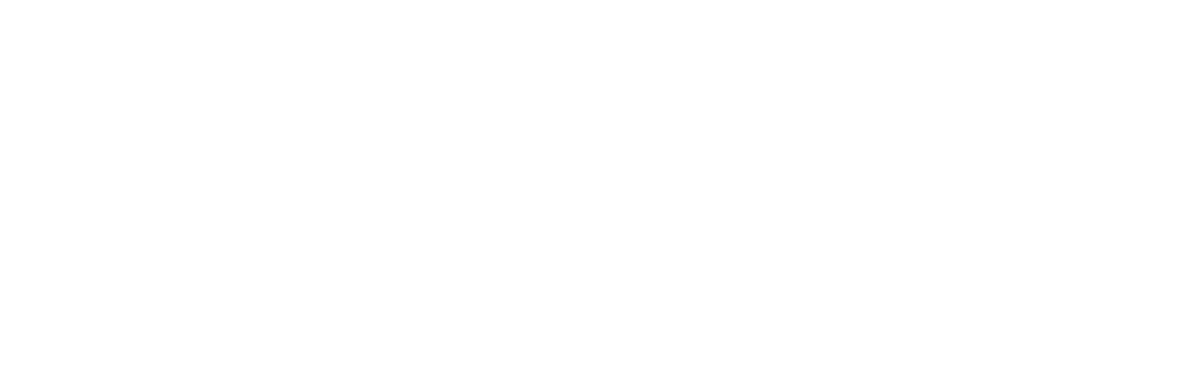
テザー撮影とは?おすすめの機材や撮影方法を分かりやすく解説します。

こんにちは。てつみー (@te23_photohibi) です。
写真撮影の際に役立つテザー撮影の方法を解説します。基本的な接続方法やおすすめの機材など、現場でも実践できるように分かりやすくまとめました。
・テザー撮影ってなに?
・挑戦してみたいけど、どうやってやればいいの?
・テザー撮影におすすめのケーブルやソフトを知りたい。
テザー撮影とは?
テザー撮影は、カメラで撮影した画像をパソコンなどの大きなモニターで確認しながら撮影する方法のことを言います。

基本的には、広告撮影などの現場で使われることが多く、クライアントやディレクターにその場で撮り絵(撮影した画像)をチェックしてもらうために行います。
そうすることで、カメラマン以外の関係者もほぼ同じタイミングでチェックが可能になりますよね。
日常のスナップ撮影や作品撮りなど、自分が納得すればOKという時は必要ありませんが、多くの人が関わる現場では必須の撮影方法になります。
テザー撮影のメリットとデメリット
テザー撮影のメリットとデメリットは以下の点になります。
- 大きな画面で写真をチェックできる(ポージング、表情、ピントなど)
- 撮影にスピード感が生まれる
- クライアント(ディレクター)に安心感を与えられる
- 準備する機材が増える
- ケーブルによる行動の制限
- トラブルによる撮影失敗のリスクが増える
テザー撮影の最も大きなメリットは、大きな画面で写真をチェックできる点です。
自分で見るにしろ、クライアントやディレクターに見せるにしろ、カメラについている3インチくらいの小さな液晶モニターでは細かな表情やピントまでチェックするのは至難の業です。
ピントは特に確認が難しいです。
仮にテザー撮影をしていない場合、数枚撮影する度にカメラマンがディレクターにカメラの液晶モニターを見せる必要があります。商品撮影などの物撮りならばまだマシですが、被写体が人物であればリズムに乗れず良いポージングや表情が引き出しにくくなってしまいますよね。


被写体とのコミュニケーションが円滑になり、現場にスピード感が生まれることはメリットの一つ。その結果、撮れ高にも良い影響を及ぼすと言えます。
また、途中経過を見せながら撮影できるので、現場の関係者に安心感を与えることもできます。
逆に、準備するべき機材が増えてしまうという点はデメリットになります。
機材が増えた分、現場でトラブルが起きた際に解決に時間がかかってしまうという問題も。
しっかりと準備をして挑むことで、デメリットを補いましょう。
テザー撮影の方法
ここからは、テザー撮影のやり方を説明していきます。最初は少し戸惑うかもしれませんが、慣れてしまえばとても簡単です。
おおまかな流れは、以下のようになります。
テザー撮影に必要な機材を準備します。このあと、おすすめの機材をご紹介します。
USBケーブルを使ってカメラとPCを接続します。
テザー撮影に使用するソフトを起動し、設定をおこないます。おすすめのソフトも後ほどご紹介します。
テザーソフトの準備ができたらいよいよ撮影開始です。事前に設定したを活かして、色味なども確認しながら撮影を進めていきます。
STEP1:機材の準備
(おすすめのケーブルなど)
テザー撮影には、以下のものが必要になります。
・カメラ本体
・PC(もしくはモニター)
・USBケーブル(3m以上推奨)
・テザーソフト(Capture One)
カメラ本体とPCに関しては特に説明の必要はないかと思いますが、USBケーブルとテザーソフトに関しては「どれを使ったらいいの?」という方も多いと思いますので補足します。
USBケーブルは、高速通信が可能な
3m以上のものを推奨!
USBケーブルはカメラとPCを繋ぎますので、それぞれのポートに合うものを使います。
テザー撮影時は動き回りながら撮影する可能性もありますので、長さが3m以上あると安心です。


また、通信速度も非常に重要なポイント。撮影した画像データを、即座にPCに転送するためには5Gbps(1秒間に5GBの転送速度)くらいのスピードを見ておくと間違いありません。
USB 3.0以上という規格のものが条件に該当します。
| 規格の名称 | 転送速度 |
|---|---|
| USB 2.0 | 480Mbps |
| USB 3.0 (= USB 3.1 Gen 1) | 5Gbps |
| USB 3.1 Gen 2 | 10Gbps |
| USB 3.2 | 20Gbps |
ちなみに、Canonの高解像度機EOS R5で撮影したRAW画像(4,500万画素)のデータ量は約45.4MB。USB2.0でも480Mbpsというスピードなので、転送には全く問題ありません。ただ、連写撮影などを行った際に数十〜数百枚のRAWデータを転送しようとすると、かなり時間がかかってしまうケースがあるため、USB3.0(5Gbps)のものが望ましいです。
おすすめのUSBケーブルはTetherToolsというメーカーのもの。
耐久性と信頼性(安定感)が高く、プロの現場でもよく見かけるケーブルです。
こちらはUSB 3.1 Gen 1という規格ですので、5Gbpsに対応しています。
少しコストを抑えたい人は、YOUZIPPERというメーカーのものもあります。価格が安いだけなく、通信速度もUSB 3.1 Gen 2 で10Gbpsなんです。
僕はどちらも使ってみたのですが、Tether Toolsの方がケーブルが太くて安心感があるので、そちらを使うことが多くなりました。
テザーソフトはCapture Oneがおすすめ
テザーソフトとは、カメラで撮影した画像をPCで表示したり管理するためのアプリケーションのことを言います。個人的におすすめなのは、テザーソフトの大定番であるCapture Oneというソフト。
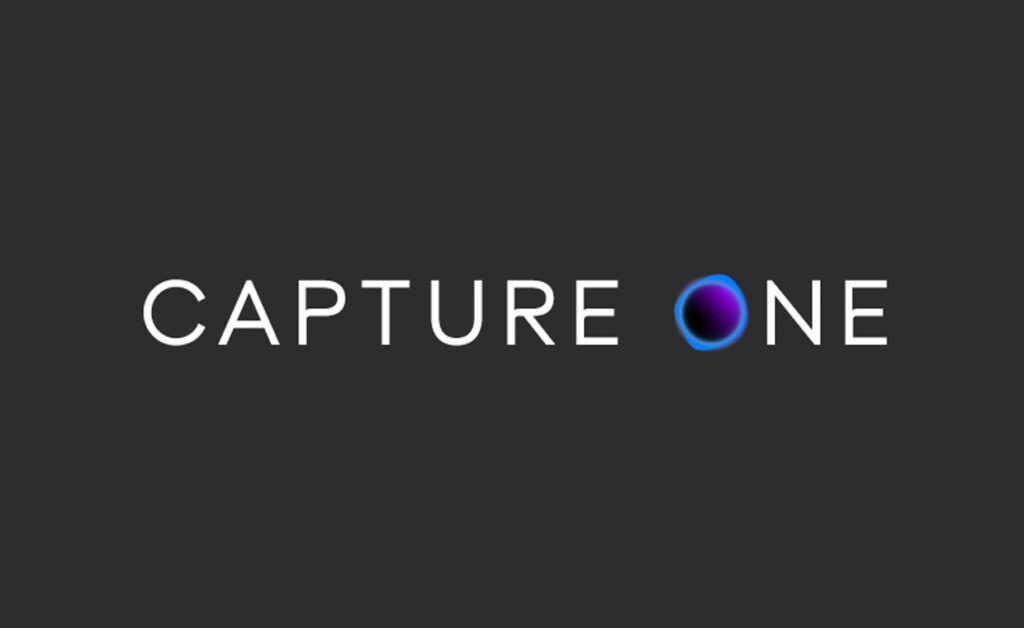
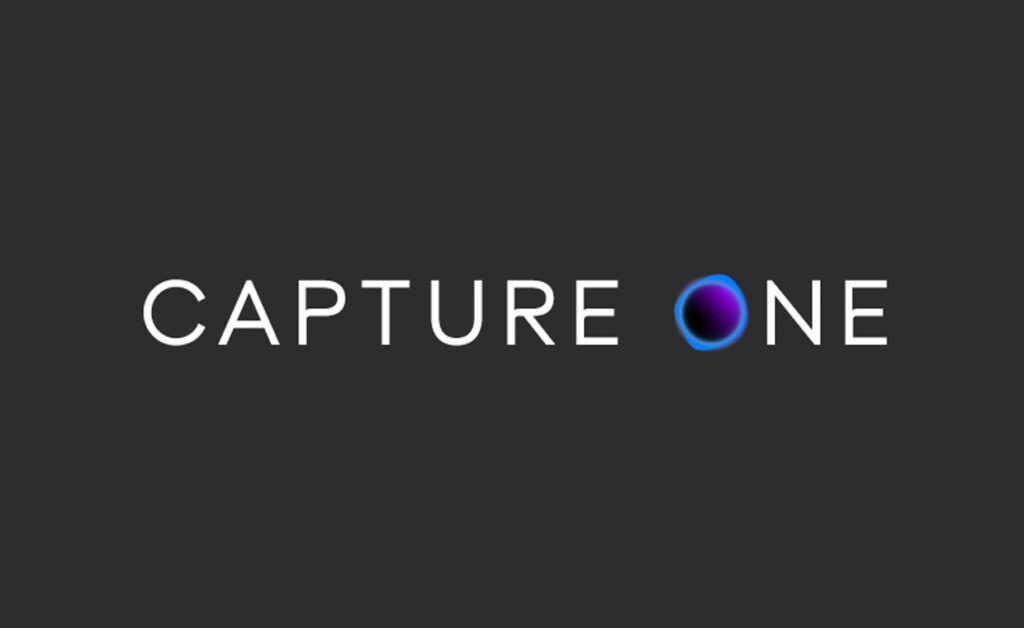
有料ではありますが、レーティング機能や画像比較機能が非常に優秀で、ポジセレクトが快適に行えます。画像編集機能もめちゃくちゃ豊富で、撮影前に予め作っておいた色味の設定を反映しながら撮影することも可能です。
AdobeのPhotoshopとBridgeを足して2で割ったみたいな感じです。
Capture Oneの価格表は以下の通り。サブスク版であれば1,745円/月からという価格です。
| SONY用 | Fujifilm用 | Nikon用 | 全てのカメラ用(Canon含む) | ライセンス版 |
|---|---|---|---|---|
| 1,745円/月から | 1,745円/月から | 1,745円/月から | 2,367円/月から | 37,260円 |
トライアル版であれば、1ヶ月間無料で全ての機能を使うことができますので、ぜひ試してみてください。
STEP2:カメラとPCをケーブルで接続
ここからは撮影現場での準備の流れになります。
まずは、PCとカメラを起動させた状態でUSBケーブルを接続します。




ソフトを立ち上げる前にカメラの電源を入れておかないと、ソフトがカメラを認識してくれません。
万が一、先にソフトを起動してしまった場合は、カメラをONにしてから再起動させてください。
STEP3:テザーソフトの起動・設定
接続が完了したらテザーソフトのCapture Oneを起動しましょう。
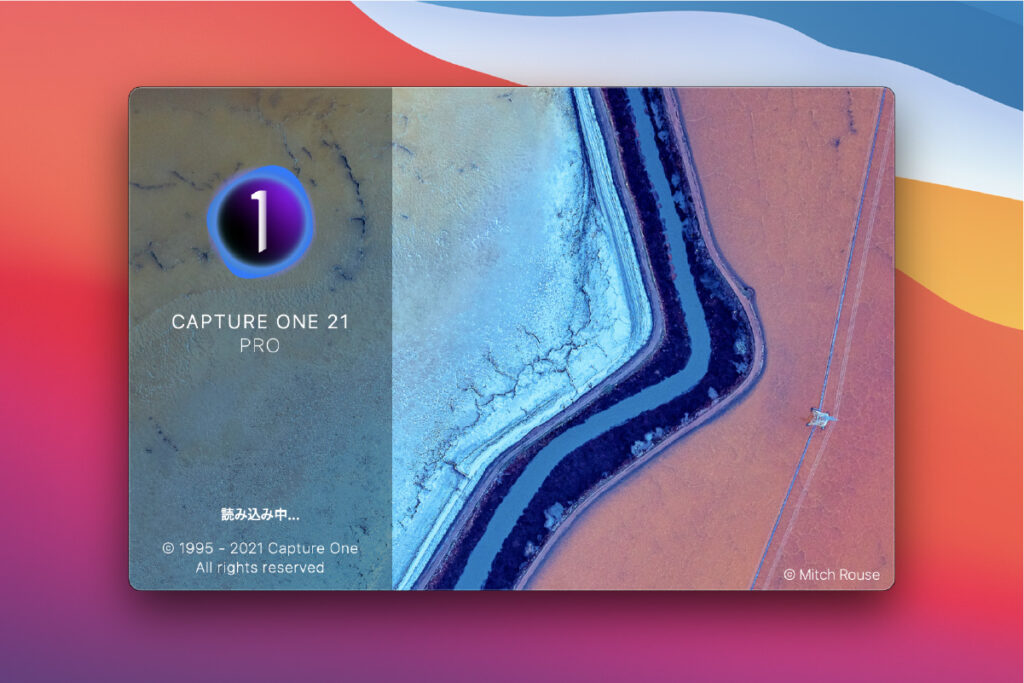
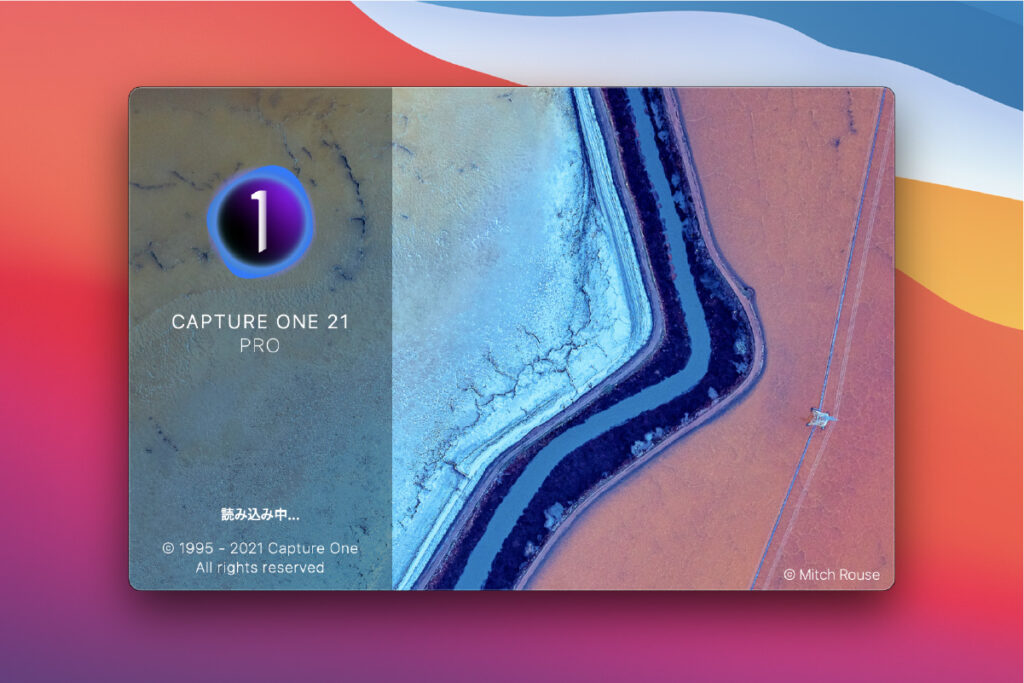
続いて、撮影用の新規セッションを作成します。
Capture Oneには「新規カタログ」というものもありますが、おすすめは新規セッションです。(詳しくは下記のMemoで解説します)
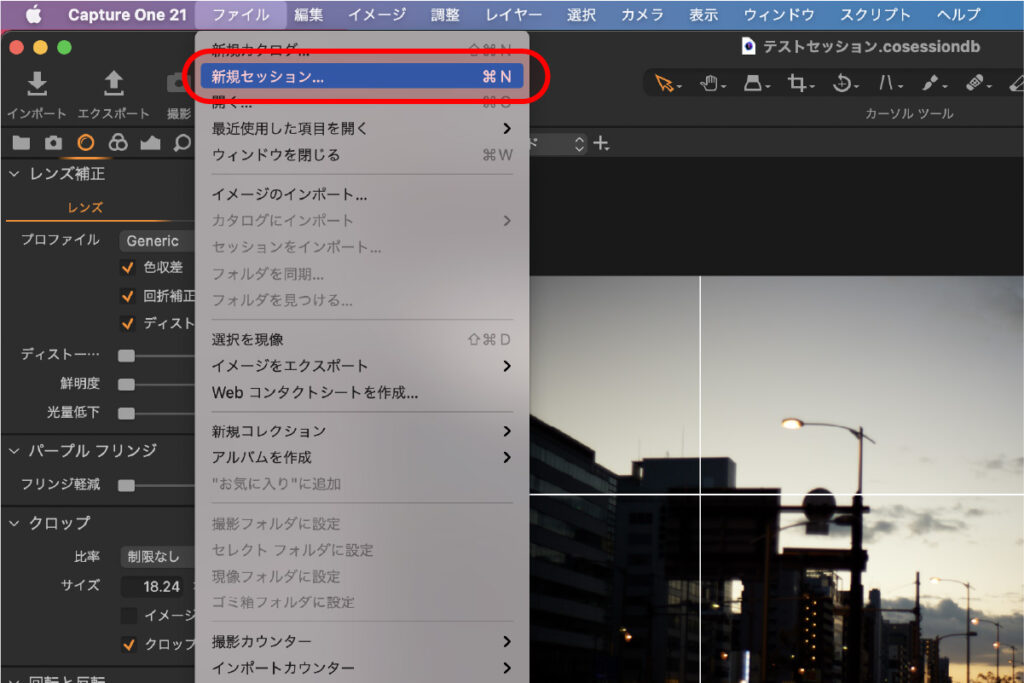
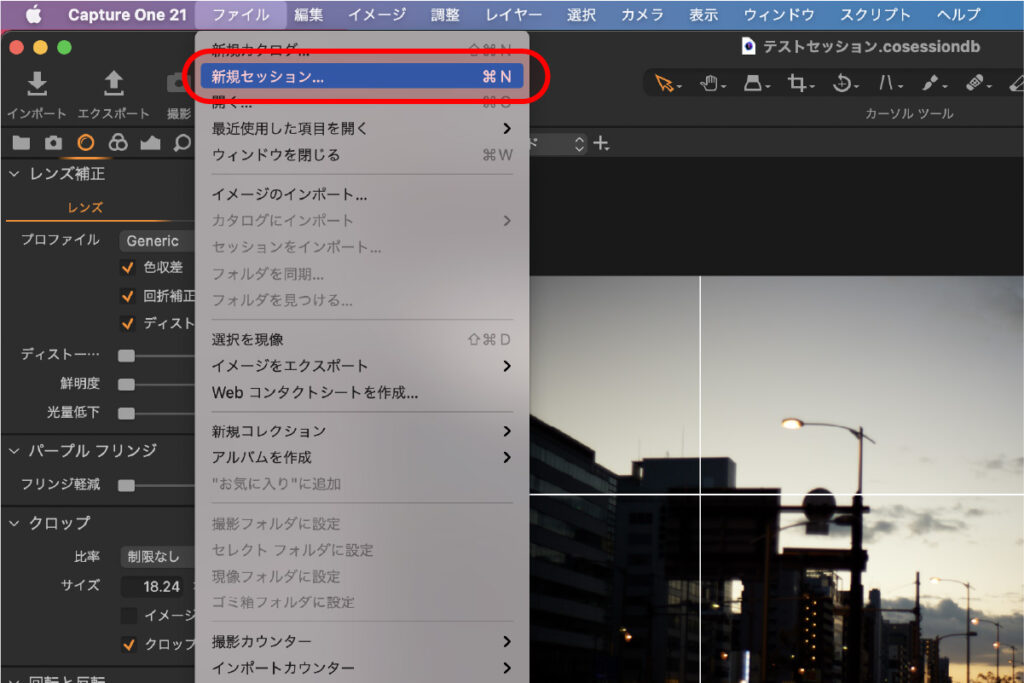
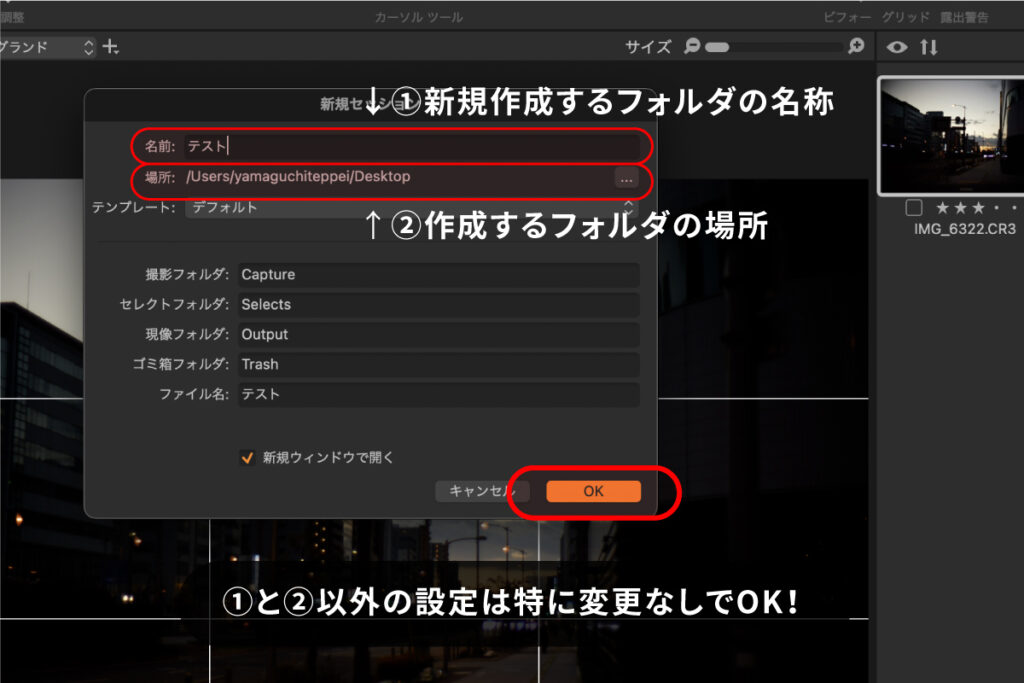
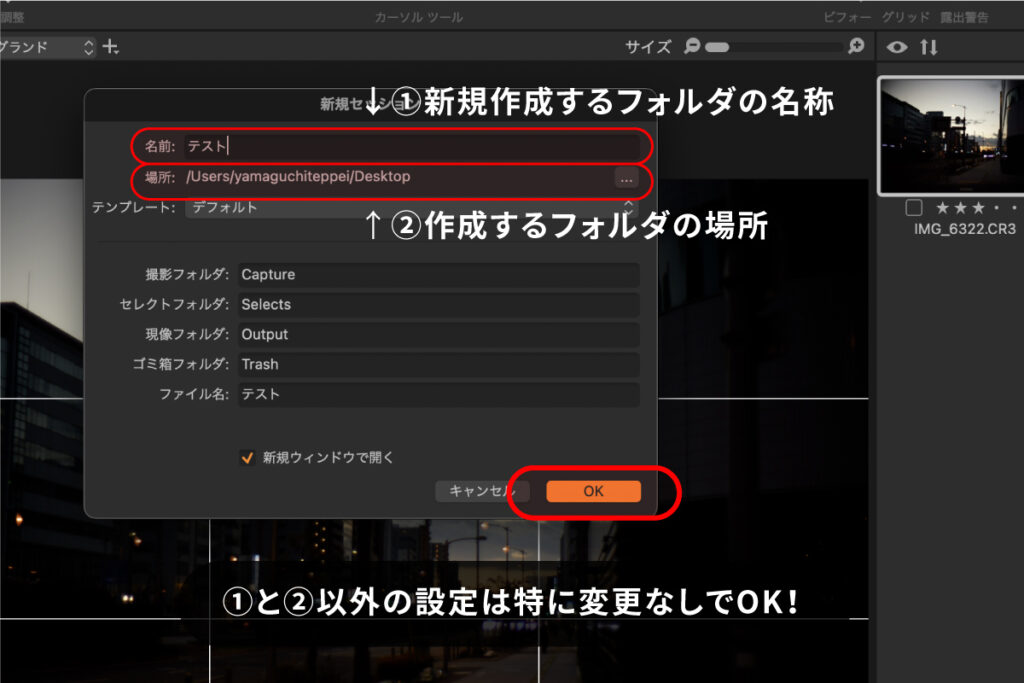
「セッション」と「カタログ」の違いは、ファイル構造です。
・セッション→フォルダで管理
・カタログ→カタログファイルで管理
Capture Oneのコントロールパネルが開けば、基本的なセットアップは完了です。
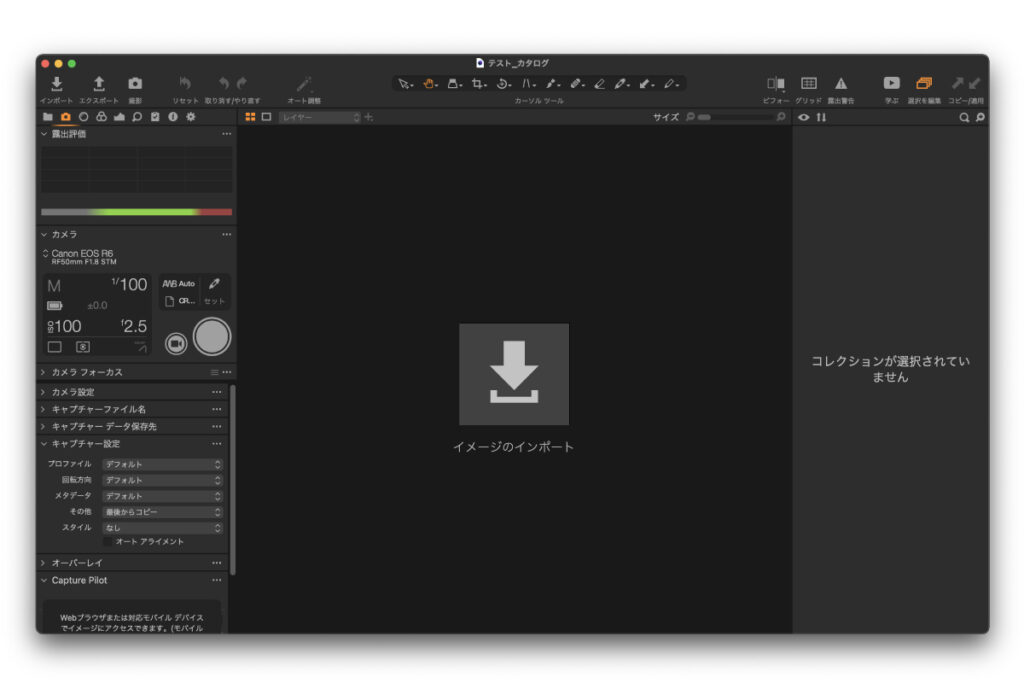
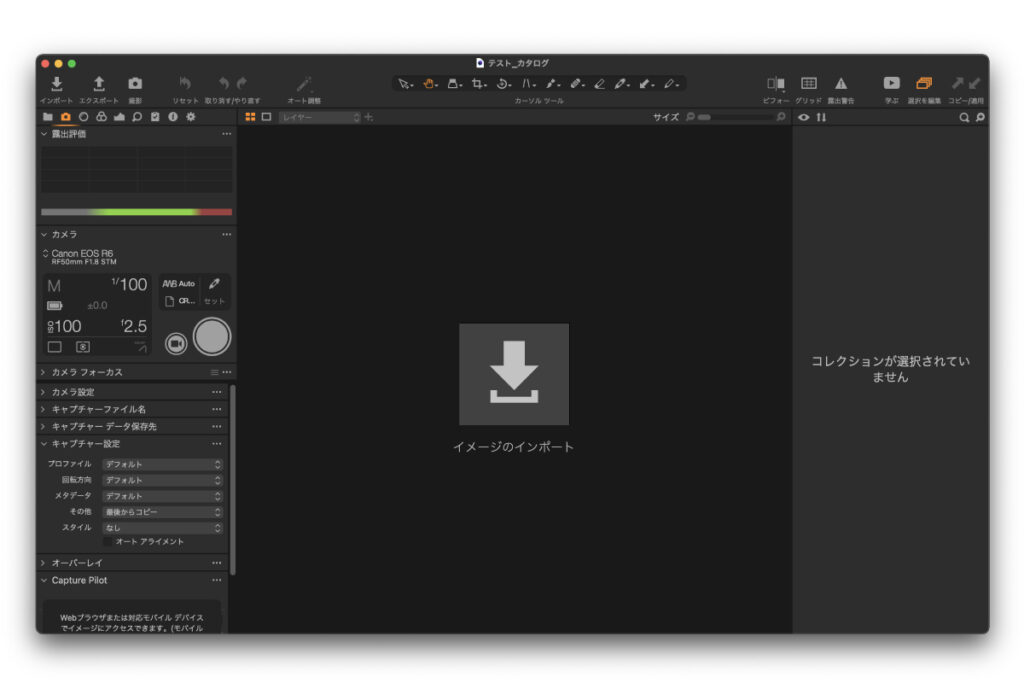
この段階で、数枚ほどテスト撮影してみて、問題なく画像が転送されるかをチェックしておくと安心です。
STEP4:撮影
Capture Oneでの設定を終えたら準備完了!いよいよ撮影開始となります。
撮影は通常通り、カメラでF値やISOなどの設定を行いシャッターを切るだけでOKです。
時おり、問題なくPCに画像が送られているかをチェックしながら撮影を進めていきましょう。
テザー撮影の基本的なやり方は以上になります。
機材の準備とソフトの設定は少し面倒ですが、上記でご紹介したものを使用すれば問題ありません。
あとはケーブルを繋いで撮影するだけですので、とても簡単です。
まとめ
PCを使ったテザー撮影について解説しました。
おさらいになりますが、USBケーブルは「3m以上、5Gbps以上」、テザーソフトは「Capture One」がおすすめです。
現場に関係者がいる場合はもちろん、自分で撮影する際にも画像のチェックが楽になりますので、ぜひともチャレンジしてみてください。
それでは、また。
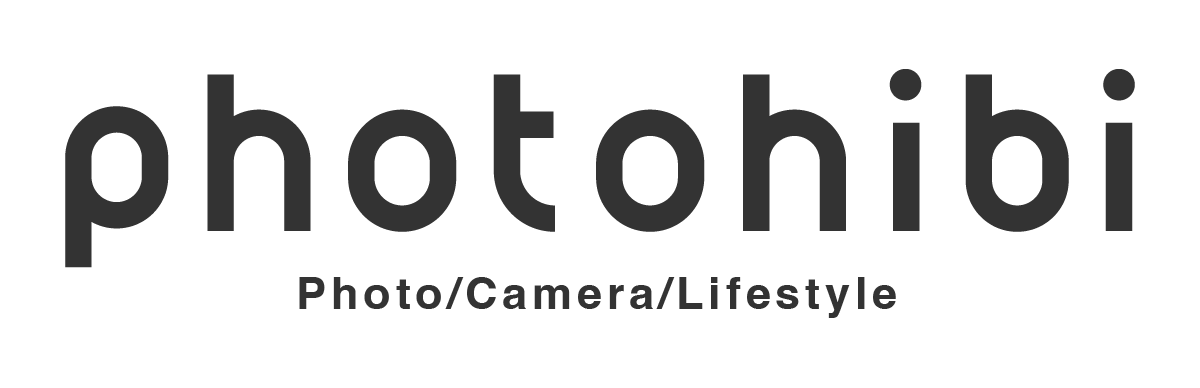


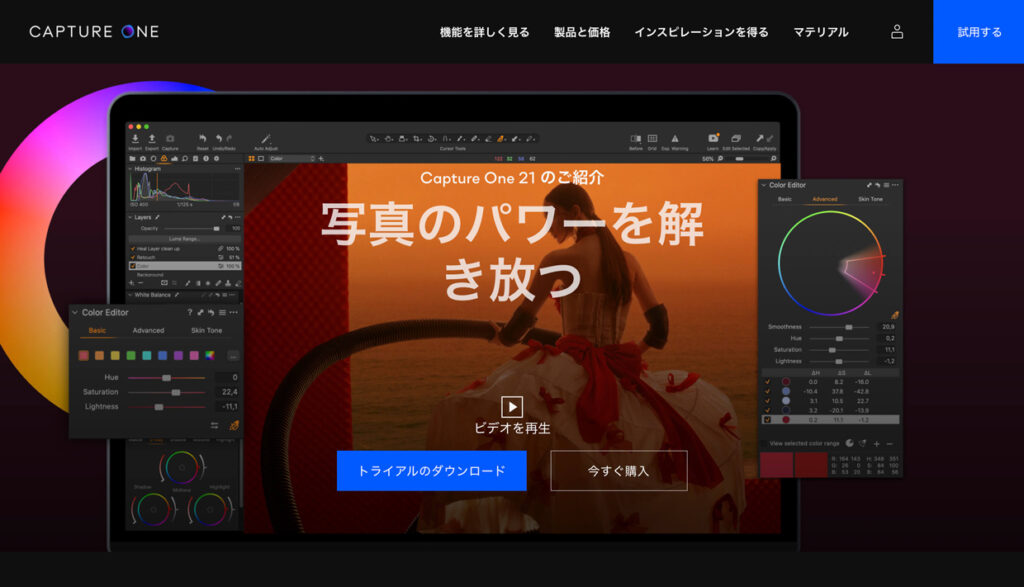







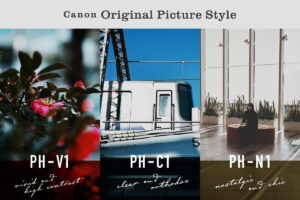
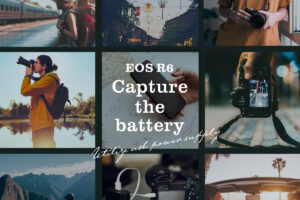


COMENT